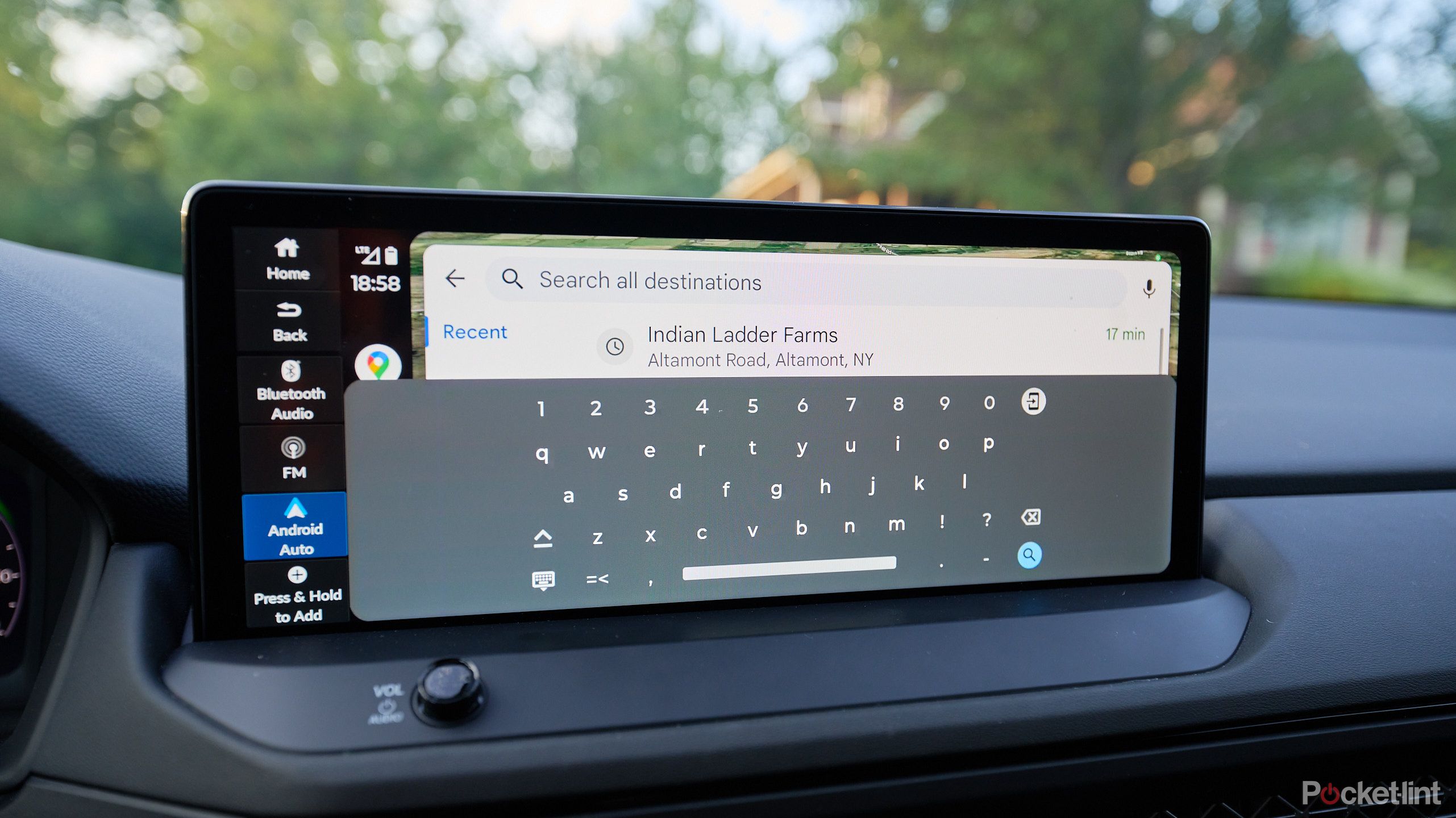Key Takeaways
- You can use Google Maps in Android Auto for seamless navigation with voice optimization.
- Customize settings in Google Maps like traffic, routes, and audio for your personalized driving experience.
- It’s easy to add destinations in Android Auto using either voice commands or manual entry on a phone or the car display.
If you’re a Google Maps enthusiast, you’re likely aware that the level of information inside Google Maps is unrivaled by anything else, with the exemption of a very limited few like Waze . Plus, there are plenty of good, credible GPS apps that work well but not all work great with Google Assistant, which is a key feature of Google Maps and a feature you need to work well while driving. So, how do you combine Google Maps with Android Auto , and what’s the best way to use it? Keep reading, and I’ll tell you how to use Google Maps in Android Auto.
Simple navigation
From point A to point B
Android Auto contains all the exact same features as your handset does, but the main differences are the optimization for voice is front and center. However, I do recommend getting the destination onto your phone before you attach the handset to your car. That way, you can quickly get yourself up and running without touching Android Auto in the car at all. Enter the destination and start navigation, plug your phone into the car, and the destination will be entered as Android Auto starts up.
If you need to make more than one stop, it’s worth setting up your route on your phone before you even put the car in drive. You can create the route using the additional stop feature and connect to Android Auto. Trying to import multiple stops directly into Android Auto in your car is a little time-consuming to say the least, so it’s worth doing that ahead of time.
You can always create routes on a computer and send the route to your phone, which is very handy if you’re a prepper.
In either scenario, you can view the turn-by-turn route on your phone while maps will show you graphically on the car display and via audio where you need to turn. If you want to add destinations on Android Auto, it’s easy.
If you need to make more than one stop, it’s worth doing that on your phone first.
Change your default settings, routes, and more
Get under the software’s hood
Google Maps is chock-full of useful tools — some of which are hidden away in sub-menus.
- If you tap the cog in the top left, you’ll be presented with a few options that I, myself, always change.
- I always toggle the traffic on — this allows Google Maps to navigate you around traffic and display the level of traffic on the map, along with the length of estimated delay.
- Turning on satellite mode gives you another cue that you are in the right place.
- The settings for 3D buildings are especially useful for landmarks in cities.
- In route options, you can toggle a few guidance options. I would leave Fuel efficient mode unchecked because the fuel efficiency mode doesn’t always give great results and will send you on oddball back country routes.
- Turn off everything else, including Avoid Highways, Avoid tolls, although you might want to check Avoid ferries.
- You can also set your home and work address, which is handy as Google Maps will always give you an estimated time to your place of work when you get into the car. If you have Google Home inside your house, you can also be prompted when it’s time to leave home for work.
- When it comes to sound, you can change the audio by tapping the speaker under the cog on the left of the screen. Each tap will change from all audio, alerts only (such as speed traps and delays), and audio off in sequence.
Navigation at its finest
Let’s roll
So, you know your final destination — now, all you need to do is get there. First, let’s assume you’re stationary in your car.
- Tap the search icon which will prompt a pop-up screen to be displayed.
- You can either use the car’s display to type in your destination, or, press the phone icon and your phone will display a keypad for entry if that’s easier for you.
- If you are moving, you will need to ask the assistant, ‘Hey Google, navigate to…‘ followed by your destination address, person from your phone book, or point of interest. You may be presented with a few options if you ask for navigation to the nearest fuel station, for example.
All the features of Google Maps are available in terms of search, so you can ask which TD Bank is open now. Or ‘Indian restaurants’ open near me, again prefaced with the ‘Hey Google’ command.
FAQ
Q: Is it possible to use Google Maps in offline mode or download maps?
Yes, you can. However, this must be done on the handset and you may not get efficient navigation.
- Tap your name or avatar on the top right of your screen.
- Tap Offline maps.
- Then tap Select your own map, using pinch and scrolling to the area you want to download, and the maps should now cache to your handset.
Q: Can you report slow traffic or road hazards for other users to see while they drive?
Yes, here’s how:
- Invoke the Google Assistant with the Hey Google prompt.
- Then, follow with the Report, and specify your report, such as slow traffic or a speed trap.
For some reason, this doesn’t always work, so you can tap the plus button while driving when reporting is enabled.
Q: Can you drive in silence without voice prompt?
Yes, tap the speaker icon twice and you can enable silent mode.
Trending Products