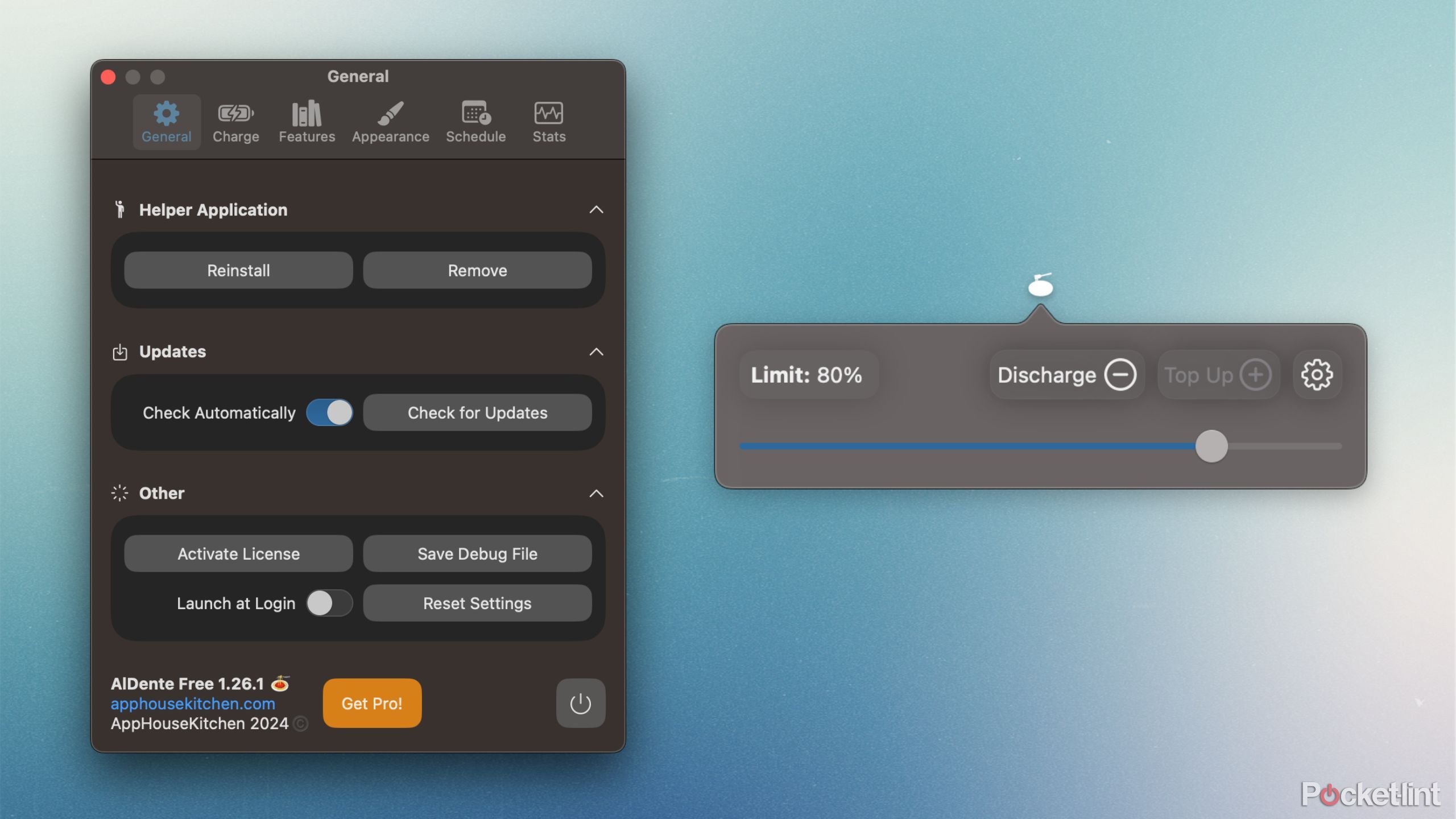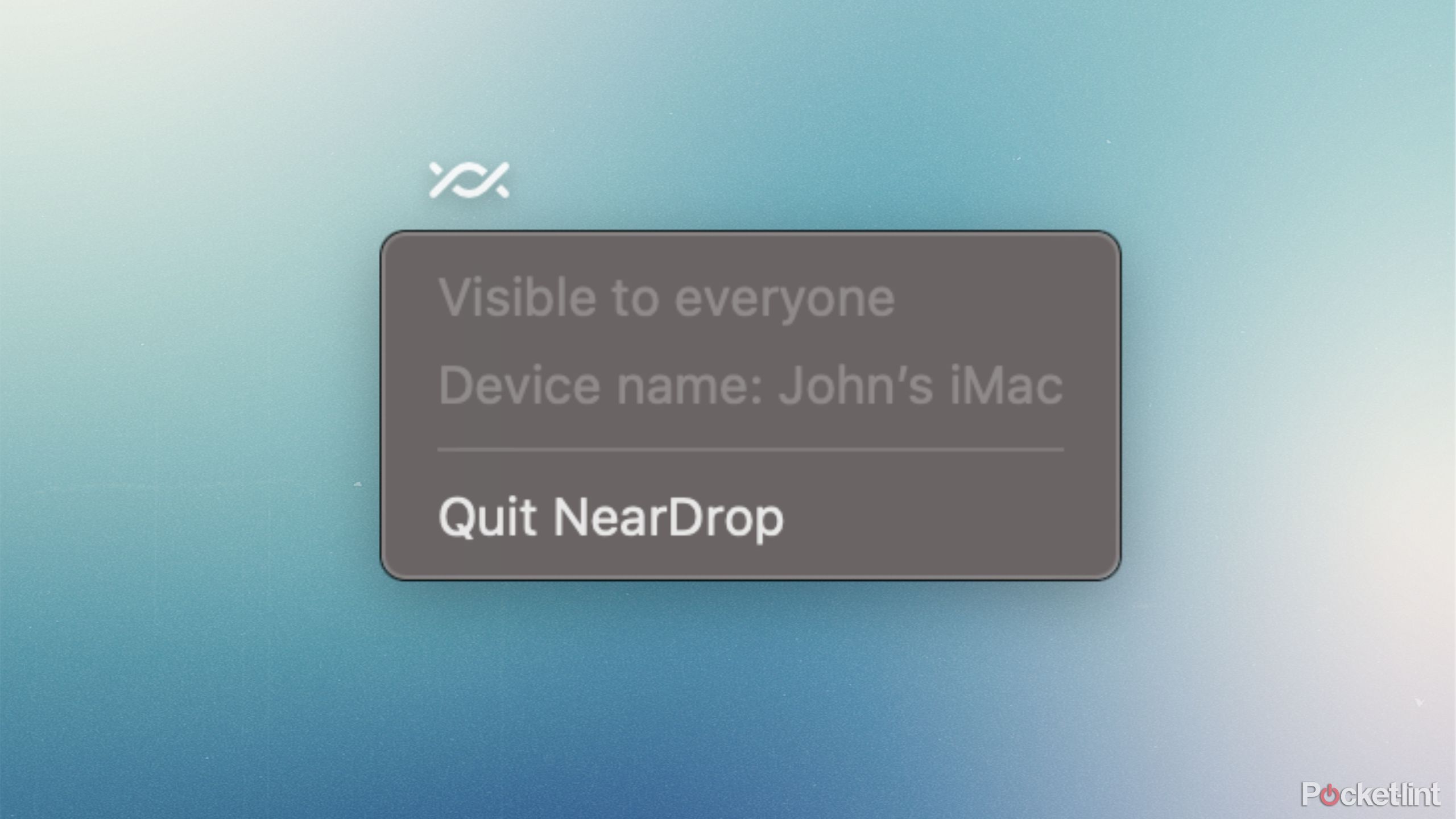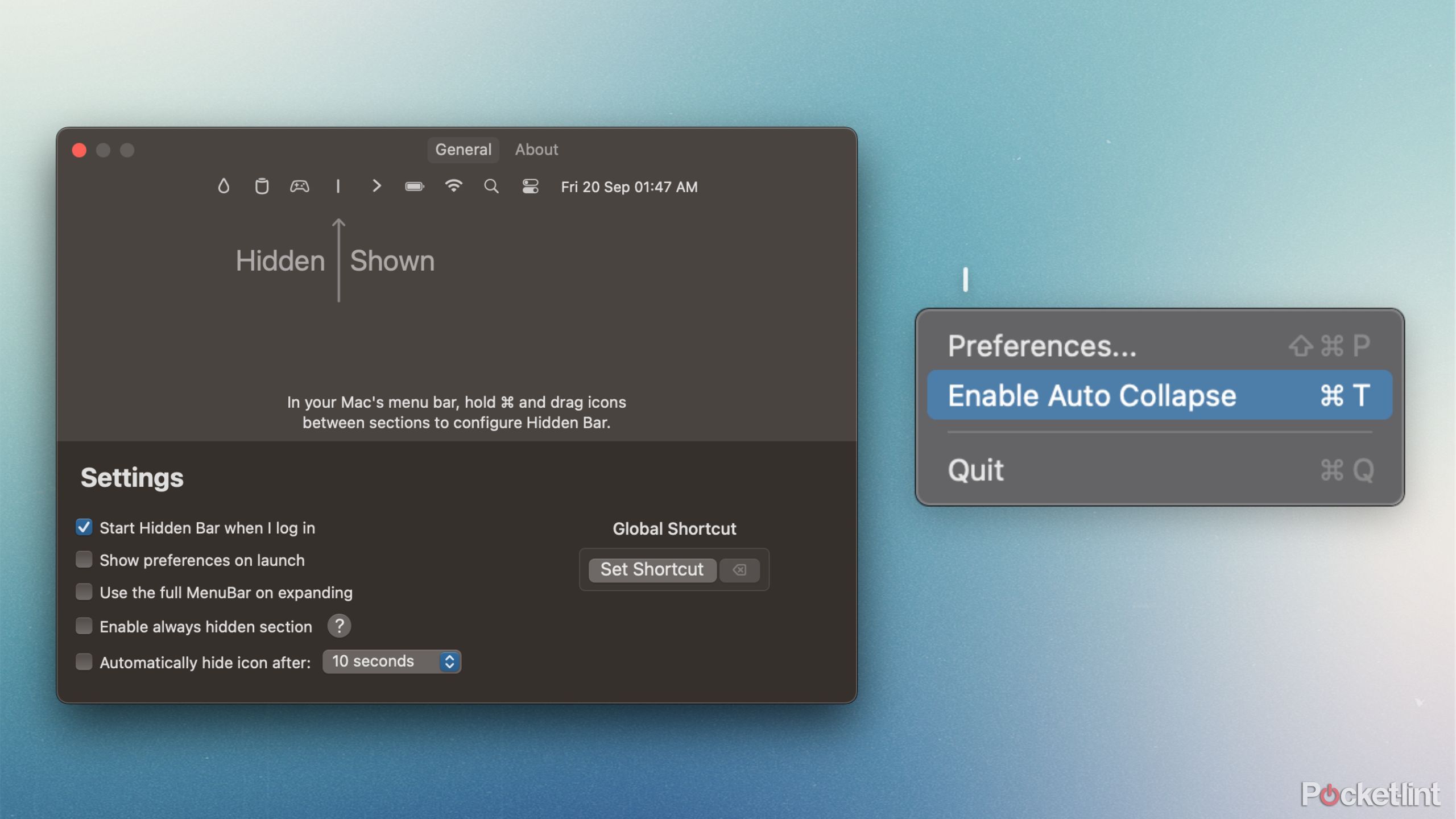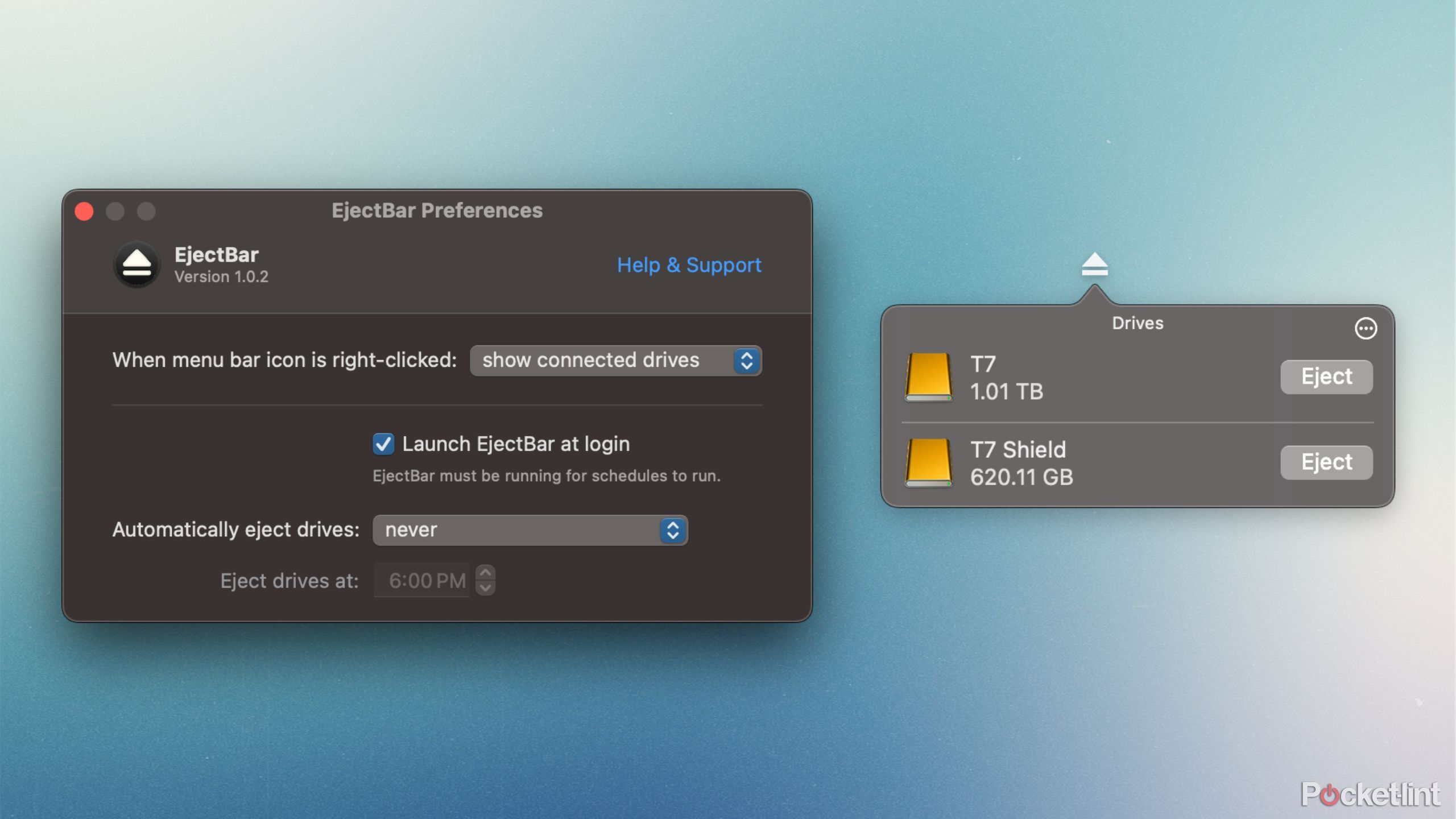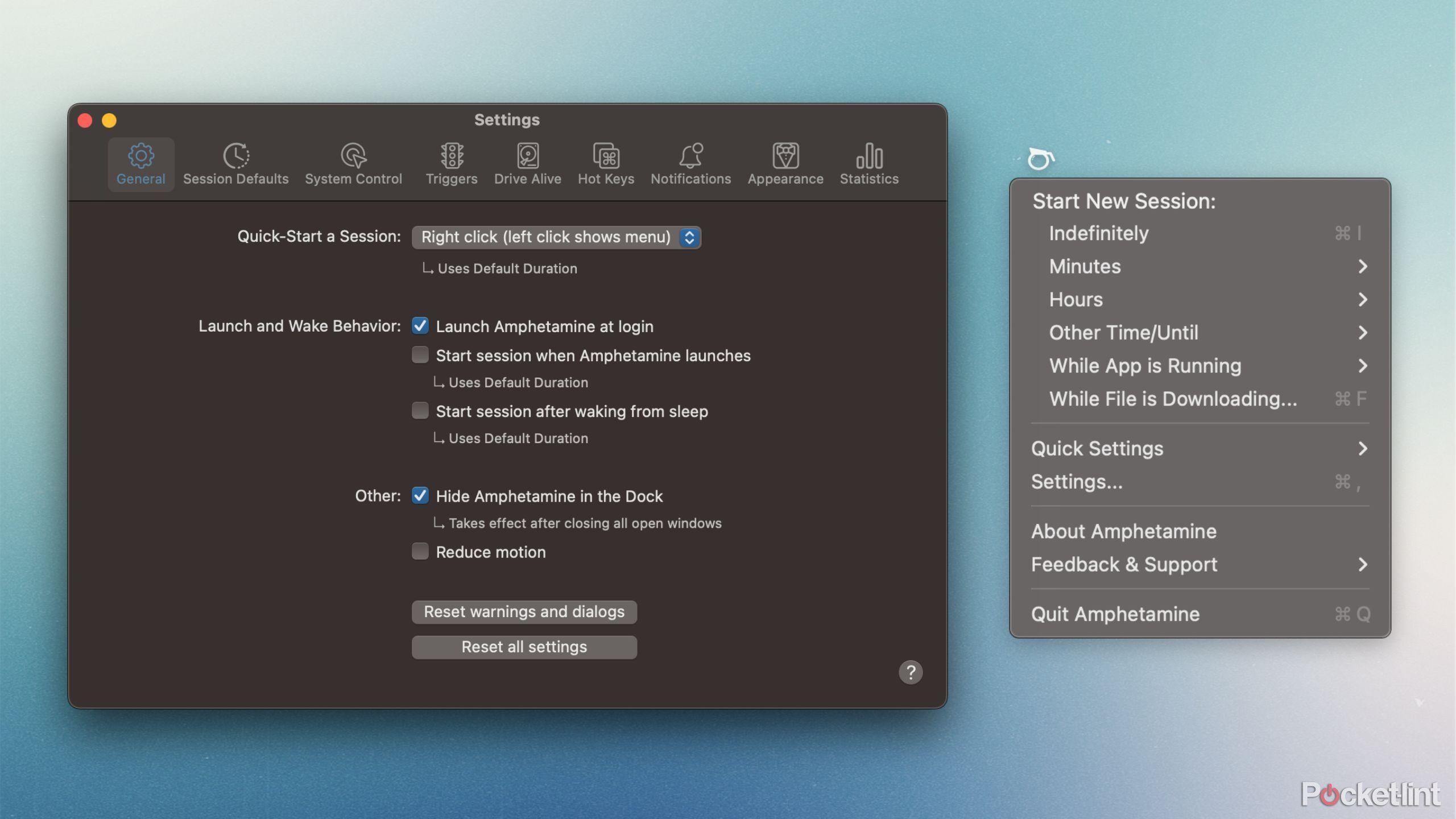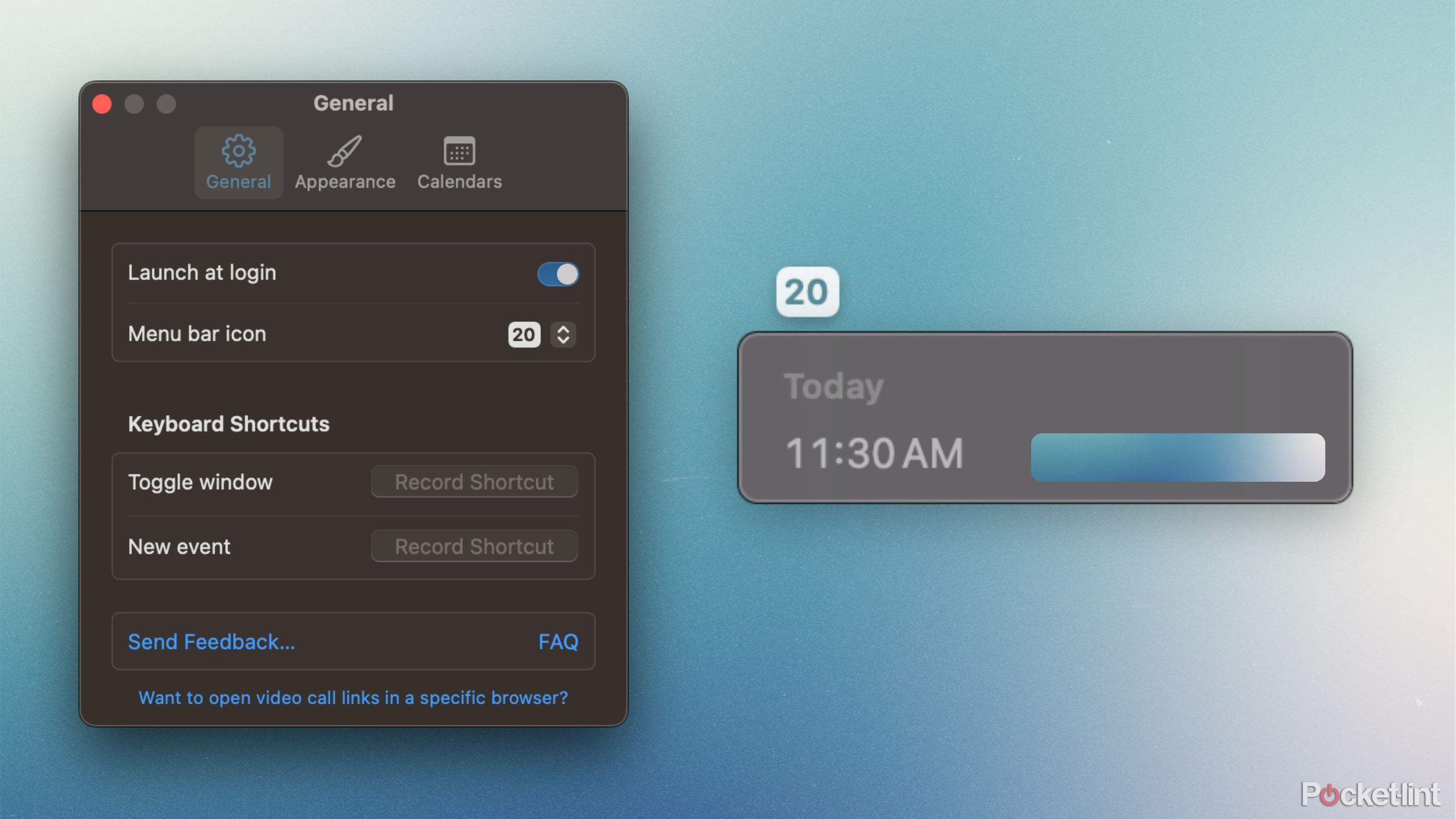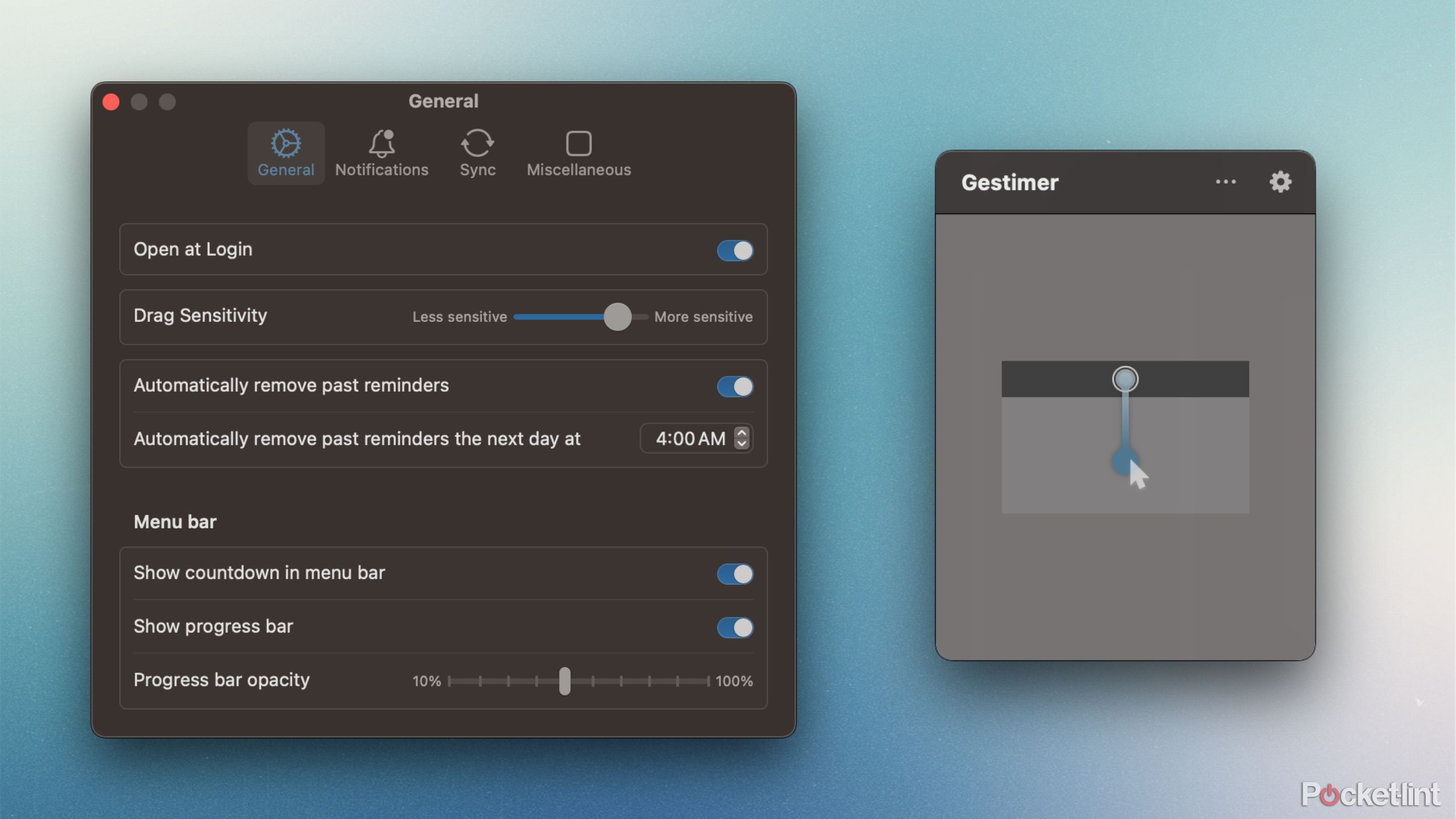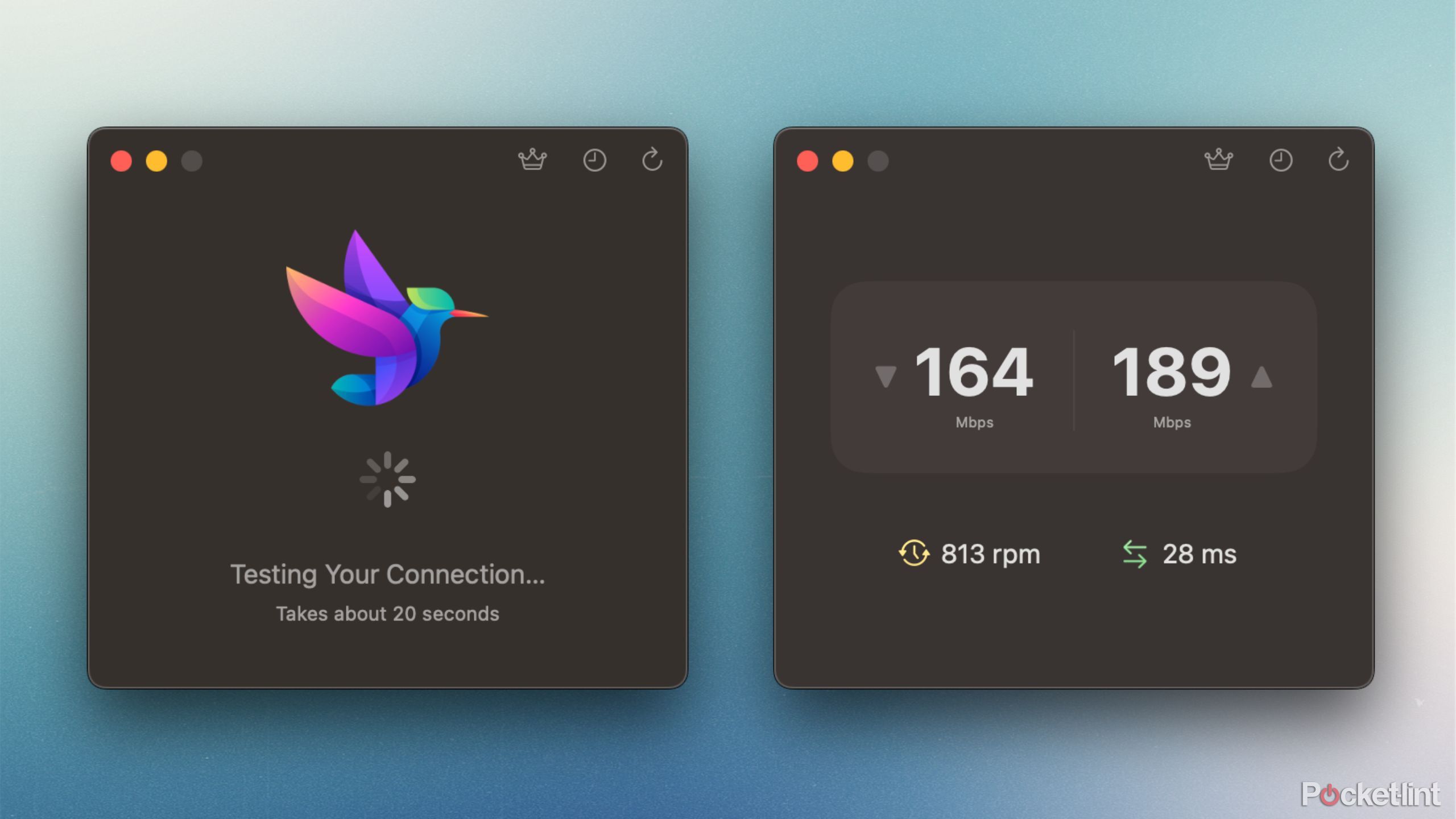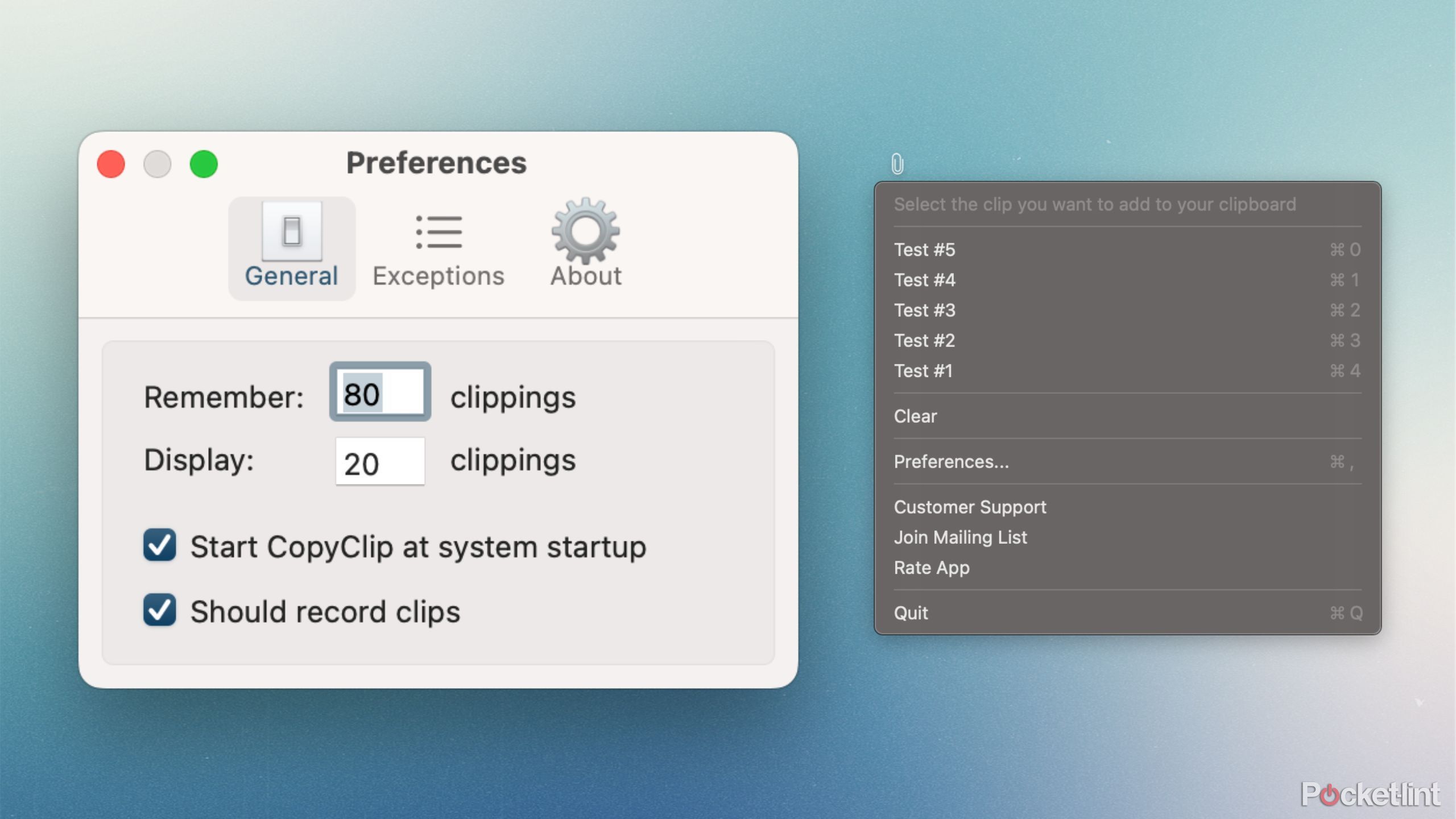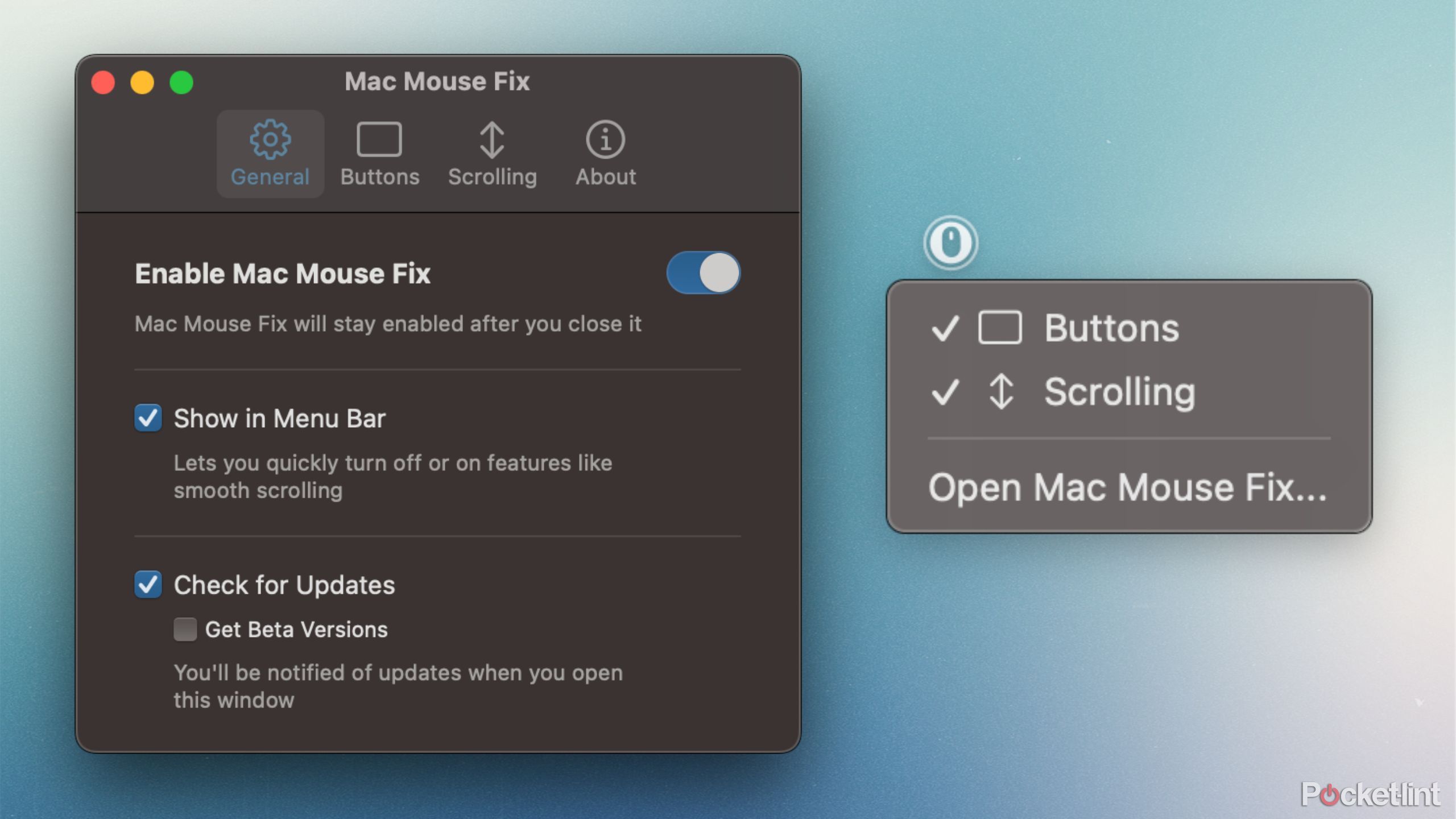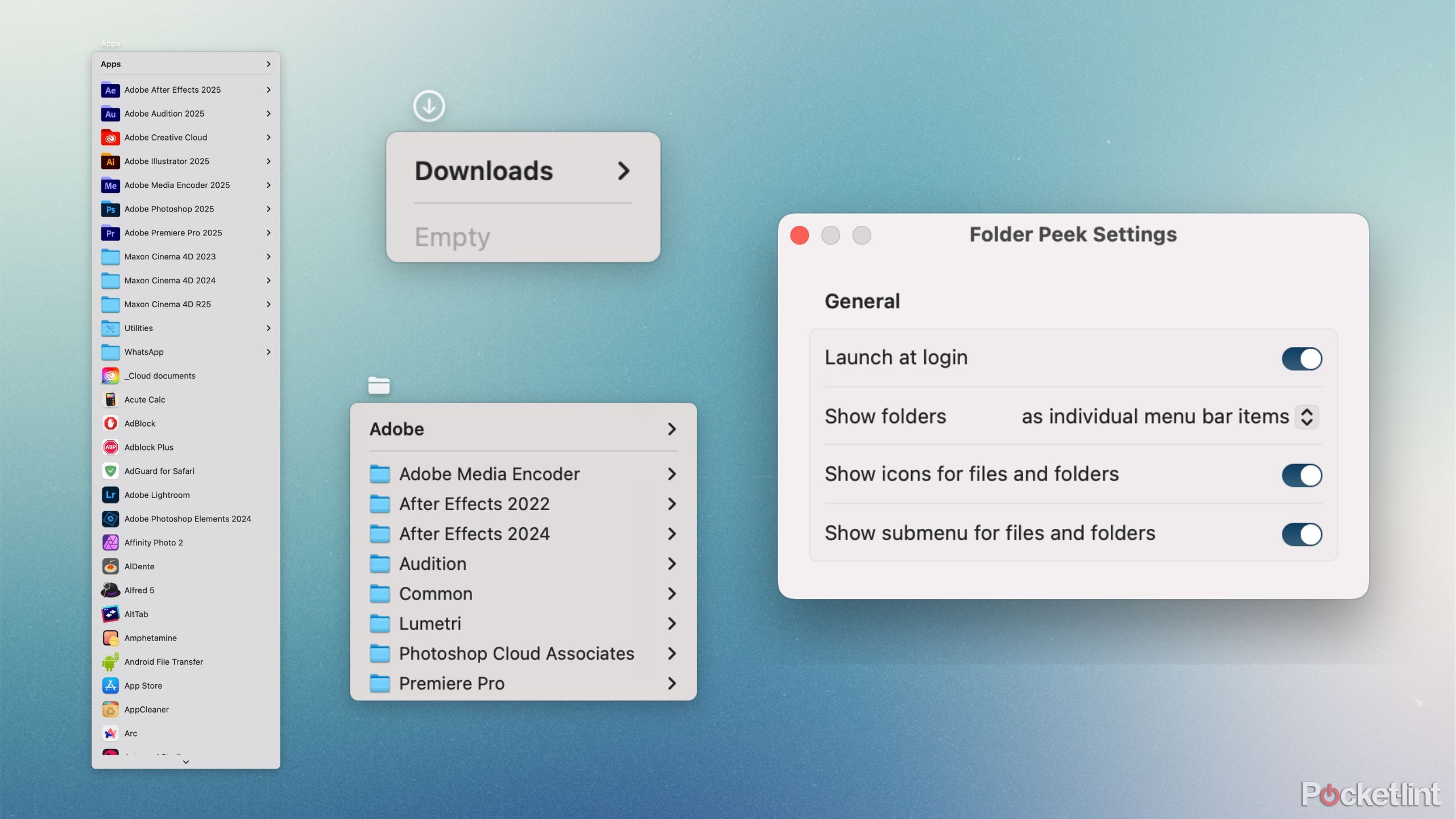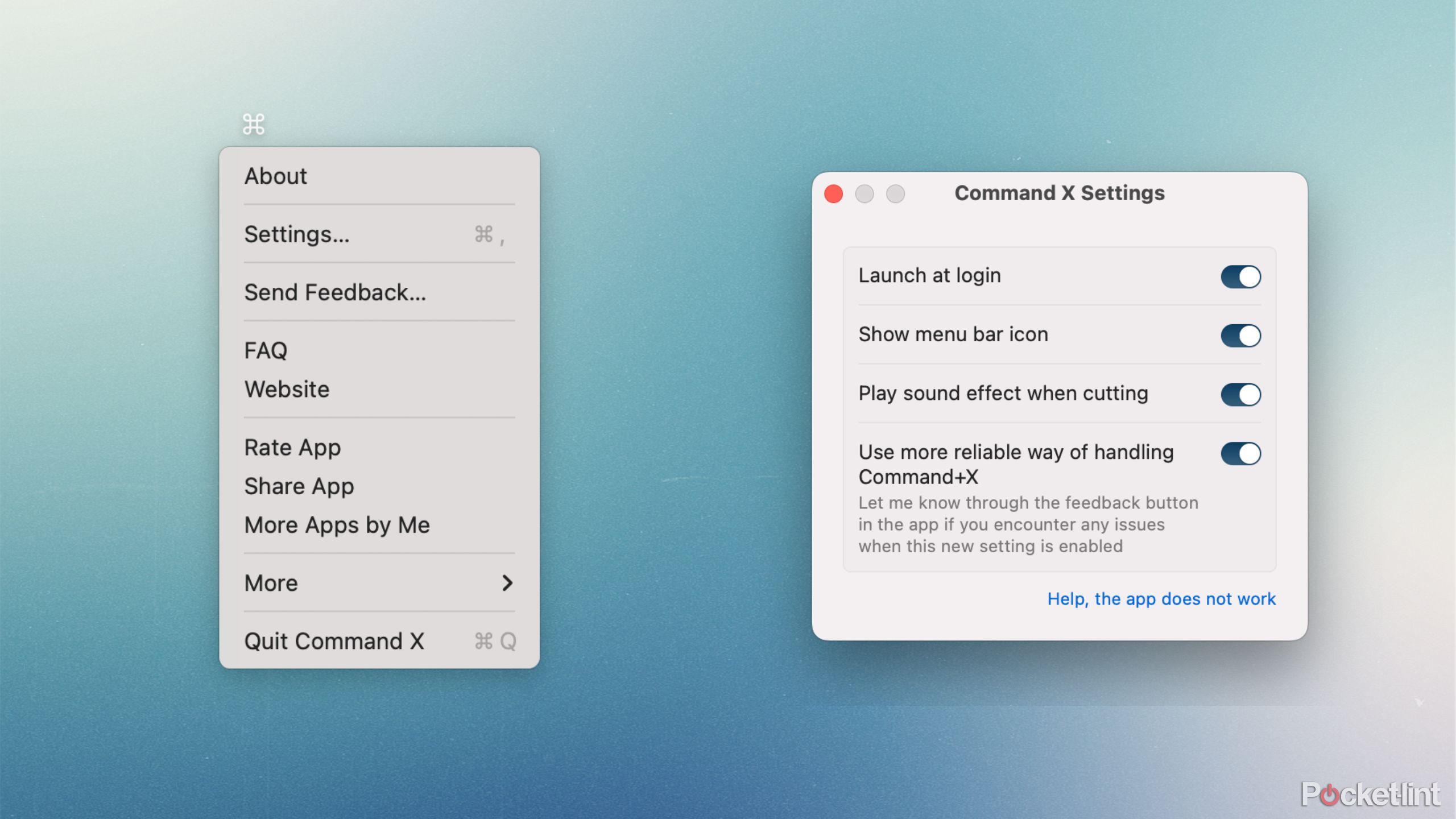Key Takeaways
- macOS offers a number of tools and utilities out of the box.
- Third-party developers have crafted a rich selection of apps that bring extra functionalities not natively offered in macOS.
- Here are some of the best third-party utility apps available on the platform.
Apple’s macOS operating system has been around for decades, which has given ample time for third-party developers to build out utilities and apps for the platform. There’s a rich selection of apps out there, especially when it comes to system utilities.
Over the course of several years, I’ve developed a fondness for a number of these Mac programs, each of which plays an important part in my daily workflow. Here are 10 of my favorite utility apps available for macOS, all of which are compatible with the newly-released Sequoia update.
Related
Once I started using these 8 Mac apps, I never went back to Apple’s default offerings
If you have a Mac, you’re missing out if you’re not using these default app replacements.
1 AlDente
A much-needed utility if you often plug in your MacBook
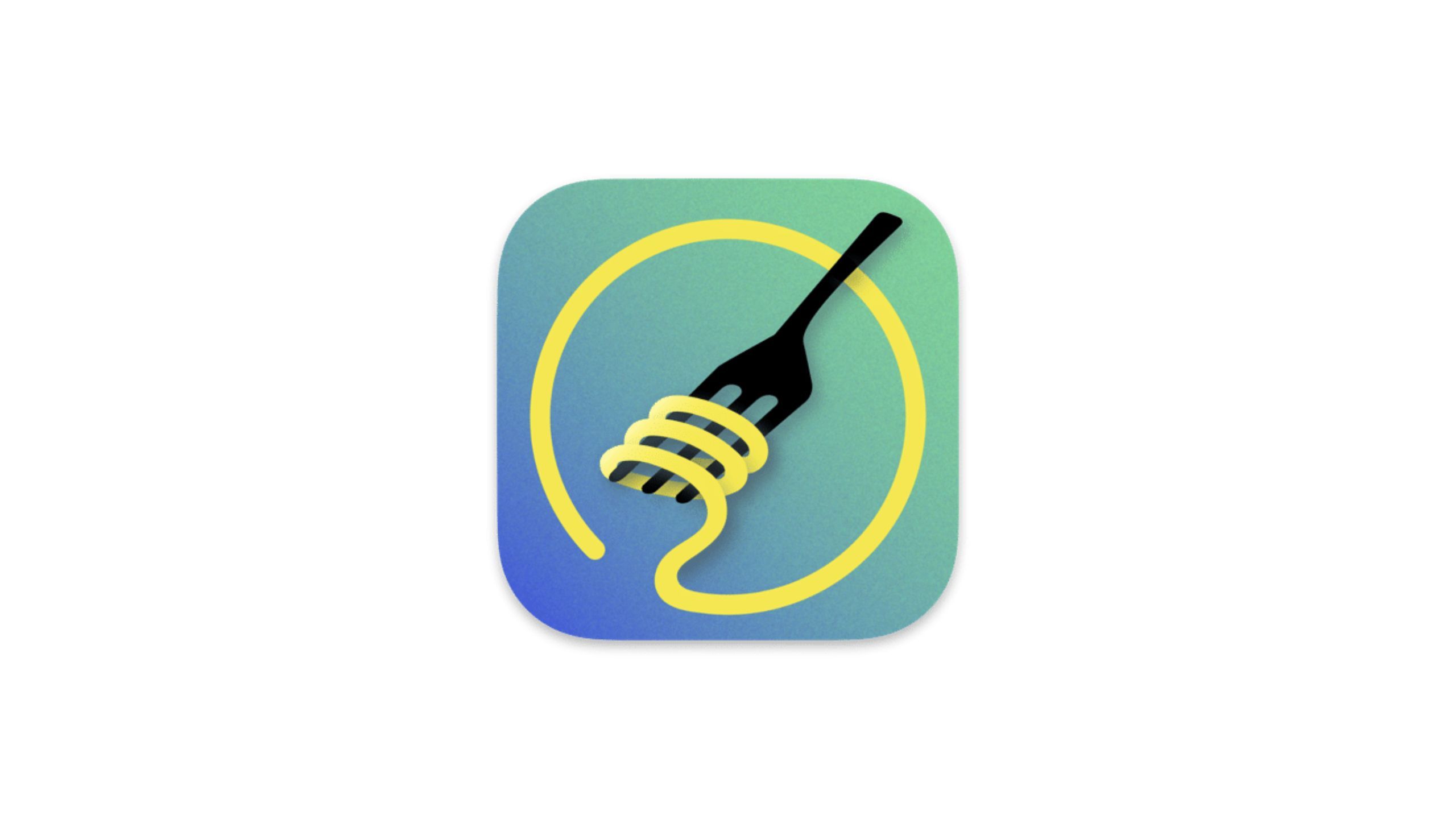
AlDente
A charge limiter app for maintaining your MacBook’s battery health.
AlDente is a battery charge limiter utility that’s specifically geared towards MacBook users. The app allows you to set a charging limit below 100%, to avoid stressing your battery when plugging in for extended periods of time. MacBooks use li-ion batteries, which maintain chemical health for longer when kept between around 20% and 80% capacity.
Apple has slowly been phasing in native charge limiter functionality in some of its newer products, but currently, MacBook batteries can’t be manually capped at a lower percentage capacity out of the box. If you find yourself often plugging your laptop into the wall, or if you perhaps have it docked to an external monitor that receives power, then AlDente is a great choice.
The free version of the app offers basic charge limit and battery discharge functionalities, while the Pro version introduces additional scheduling and calibration options, heat protection, among other features.
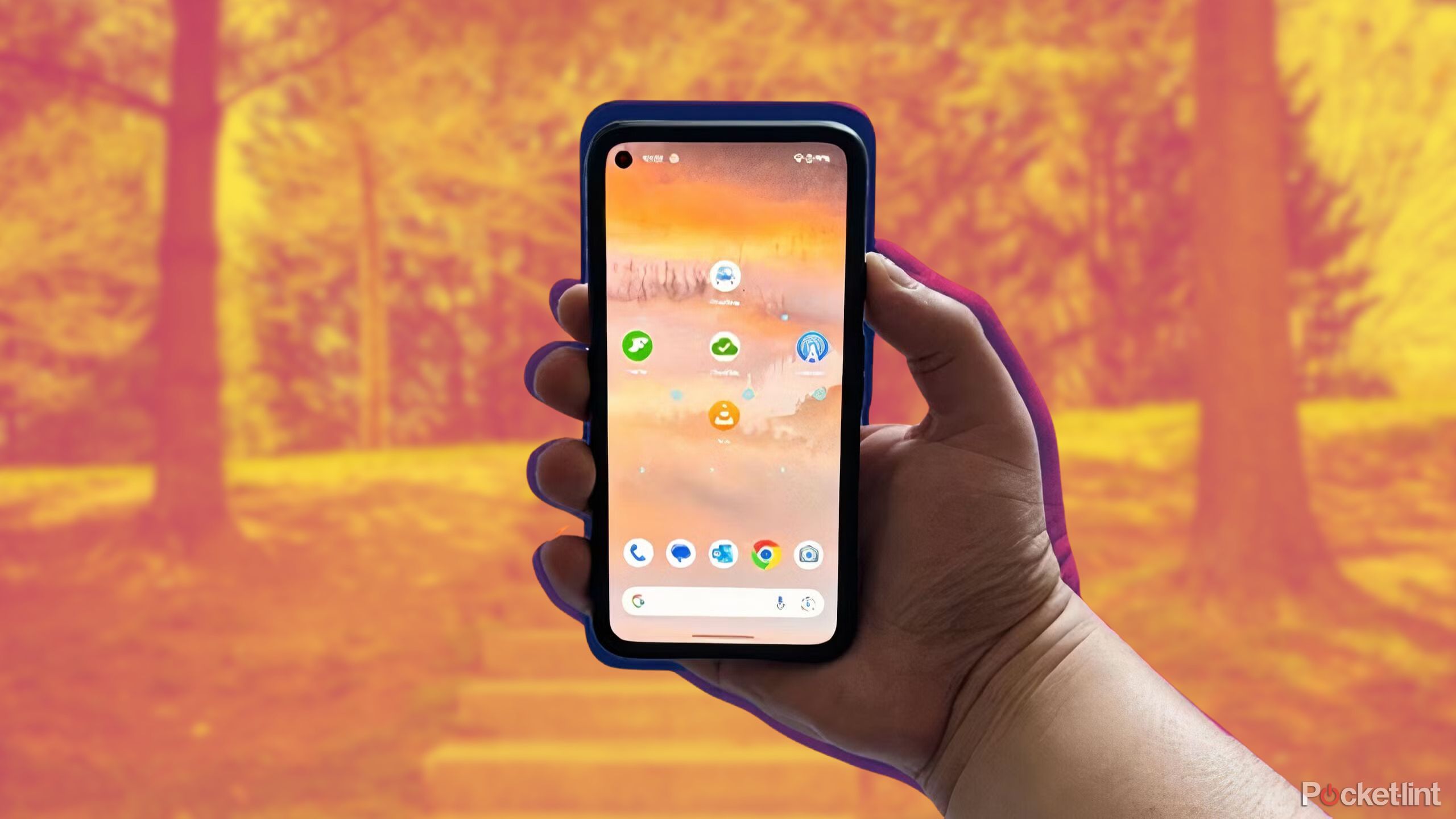
Related
5 essential free apps I download on every new Android phone
From reducing motion sickness to backing up cloud files, these completely free apps are a home screen staple.
2 NearDrop
If you own both a Mac and an Android device, then this tool is a must-download
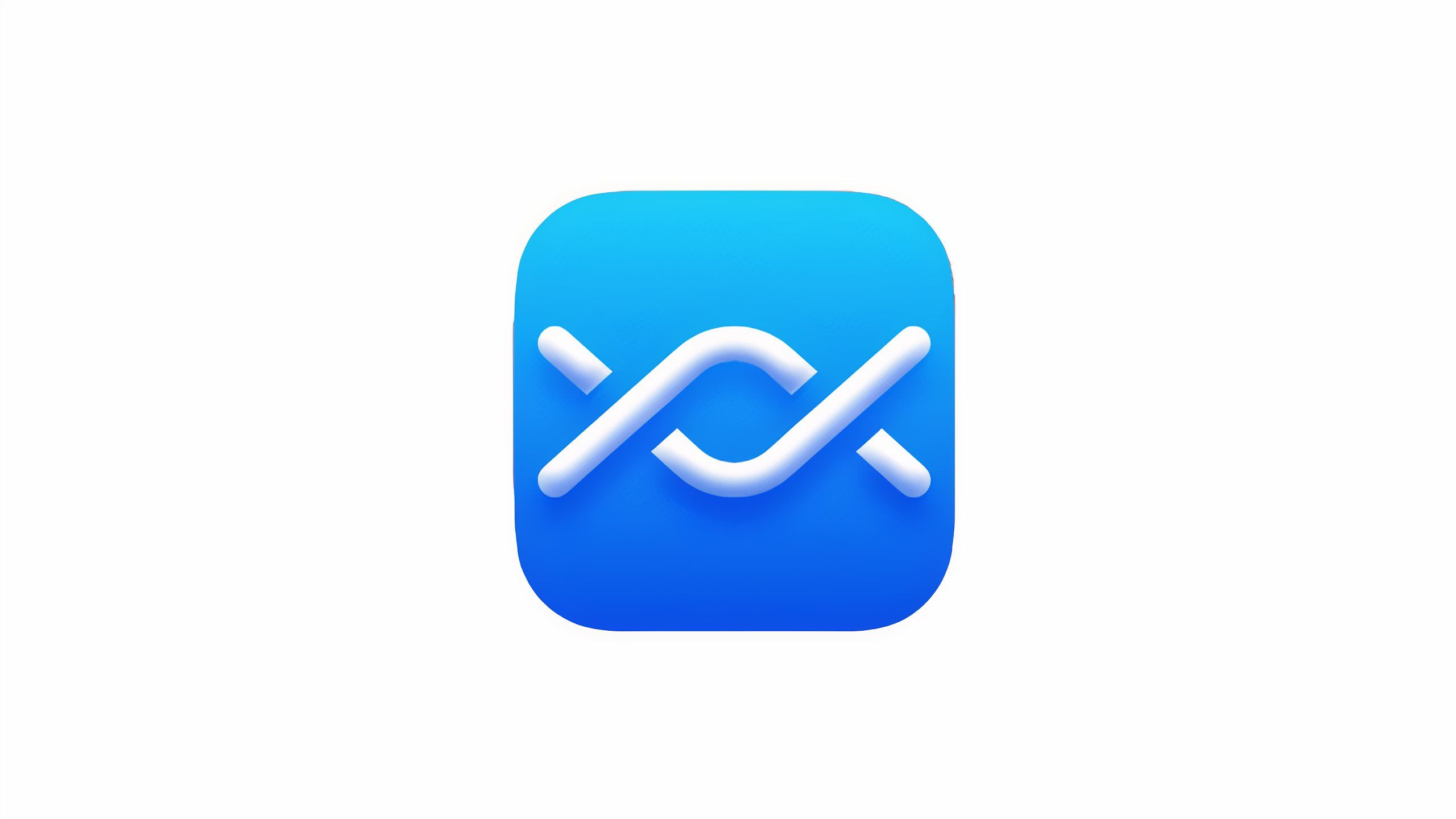
NearDrop
A utility for wirelessly transferring content from Android to macOS.
If you’re like me and switch between computer and phone platforms on a regular basis, then NearDrop is a lifesaver of a utility. Apple’s AirDrop is an extremely useful tool for wirelessly transferring files and data between your iPhone and your Mac, but it only works within Apple’s own ecosystem of hardware and operating systems.
Believe it or not, it works like a charm, without any strange glitches or operational hiccups to speak of.
Installing NearDrop on your Mac makes it so that any Android device can send content wirelessly to a Mac using the AirDrop protocol. Believe it or not, it works like a charm, without any strange glitches or operational hiccups to speak of. Open your Android phone or tablet’s share sheet, and your Mac will appear as a sharing target device, almost like magic. Best of all, the app is completely free to download and install.

Related
5 free must-have apps I always install on my iPhone
These iPhone apps are entirely free, and they’re installed on my iPhone at all times.
3 Hidden Bar
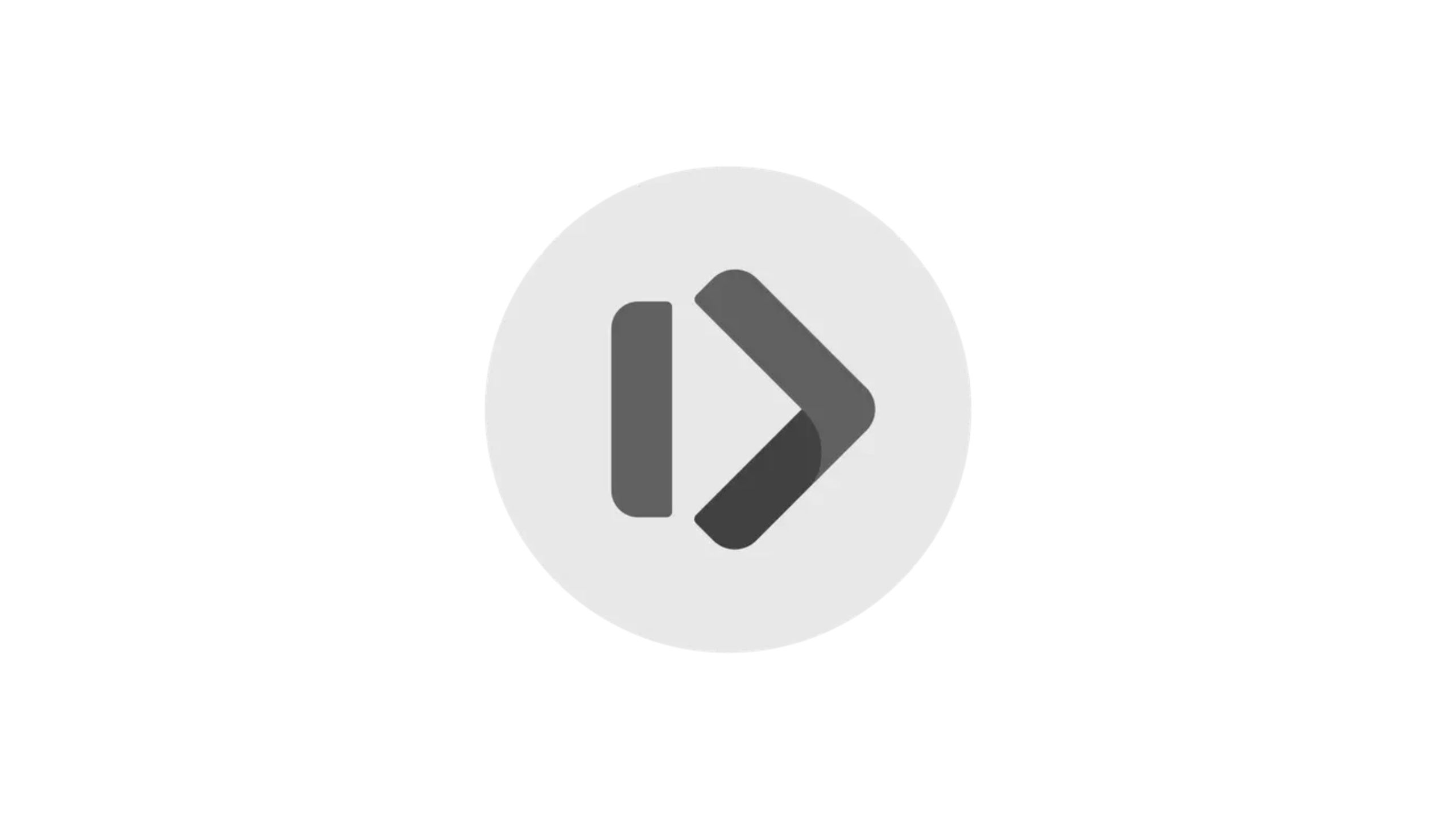
Hidden Bar
A macOS utility for hiding away menu bar glyph icons.
If you start downloading utilities onto your Mac, you’ll quickly find that the menu bar starts to fill to the brim with icons in the top right-hand corner of your display. These icons are quick setting modules, each with its own drop-down menu for accessing in-app functions.
Unfortunately, Apple doesn’t offer an elegant solution for obscuring the icon clutter, save for the option of simply disabling each menu bar item entirely. That’s where Hidden Bar comes in — it’s a free utility that places a small chevron arrow in your menu bar. From here, you can place icon modules to the left of the arrow, and they’ll then be shown or hidden simply by clicking on the arrow itself.
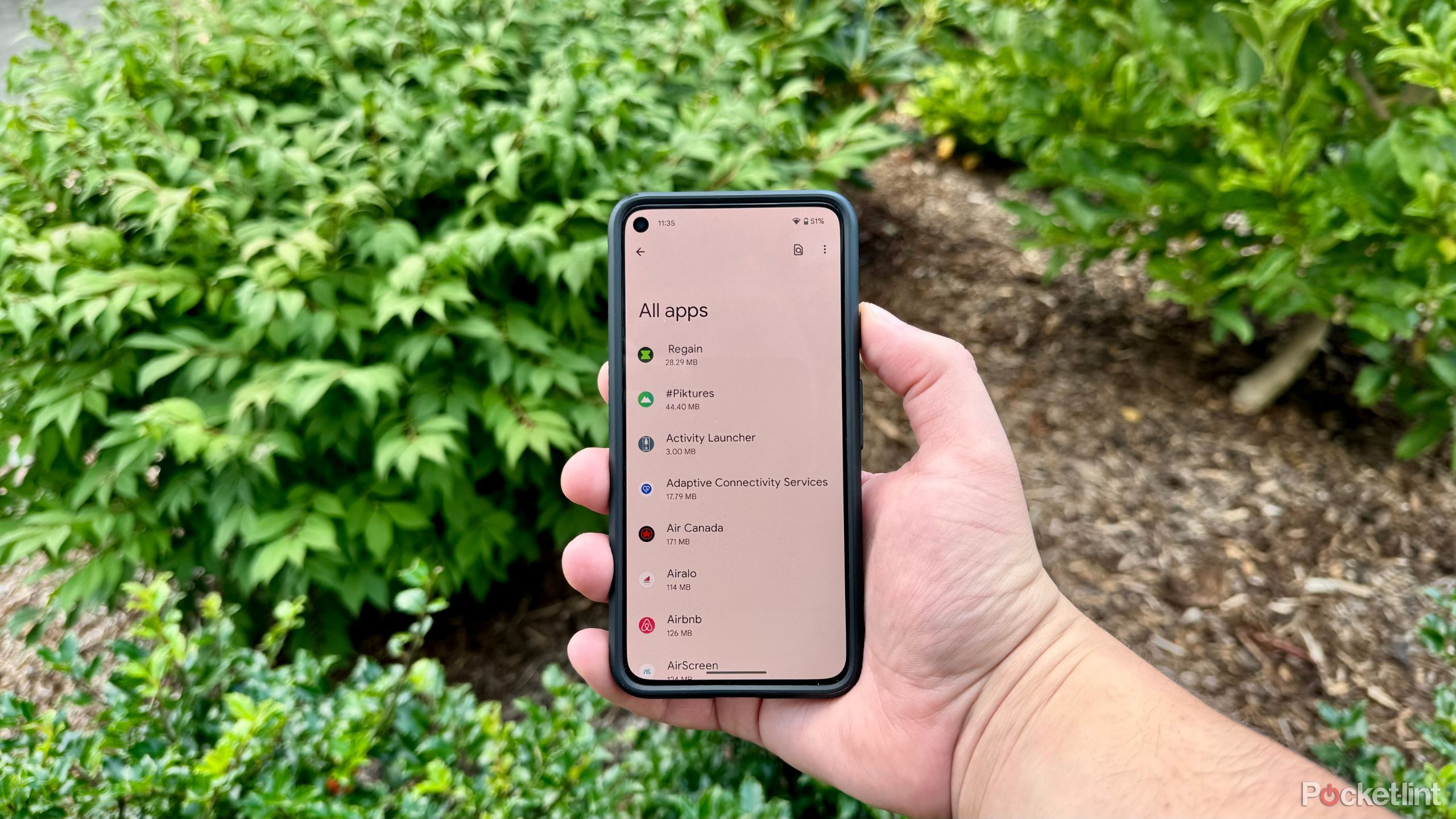
Related
How to quickly find and manage all the apps on your Pixel phone
If you’ve lost count of all the Android apps installed on your Pixel phone, here’s how to easily browse through your collection.
4 EjectBar
This app will speed up your day if you frequently mount and unmount external storage drives
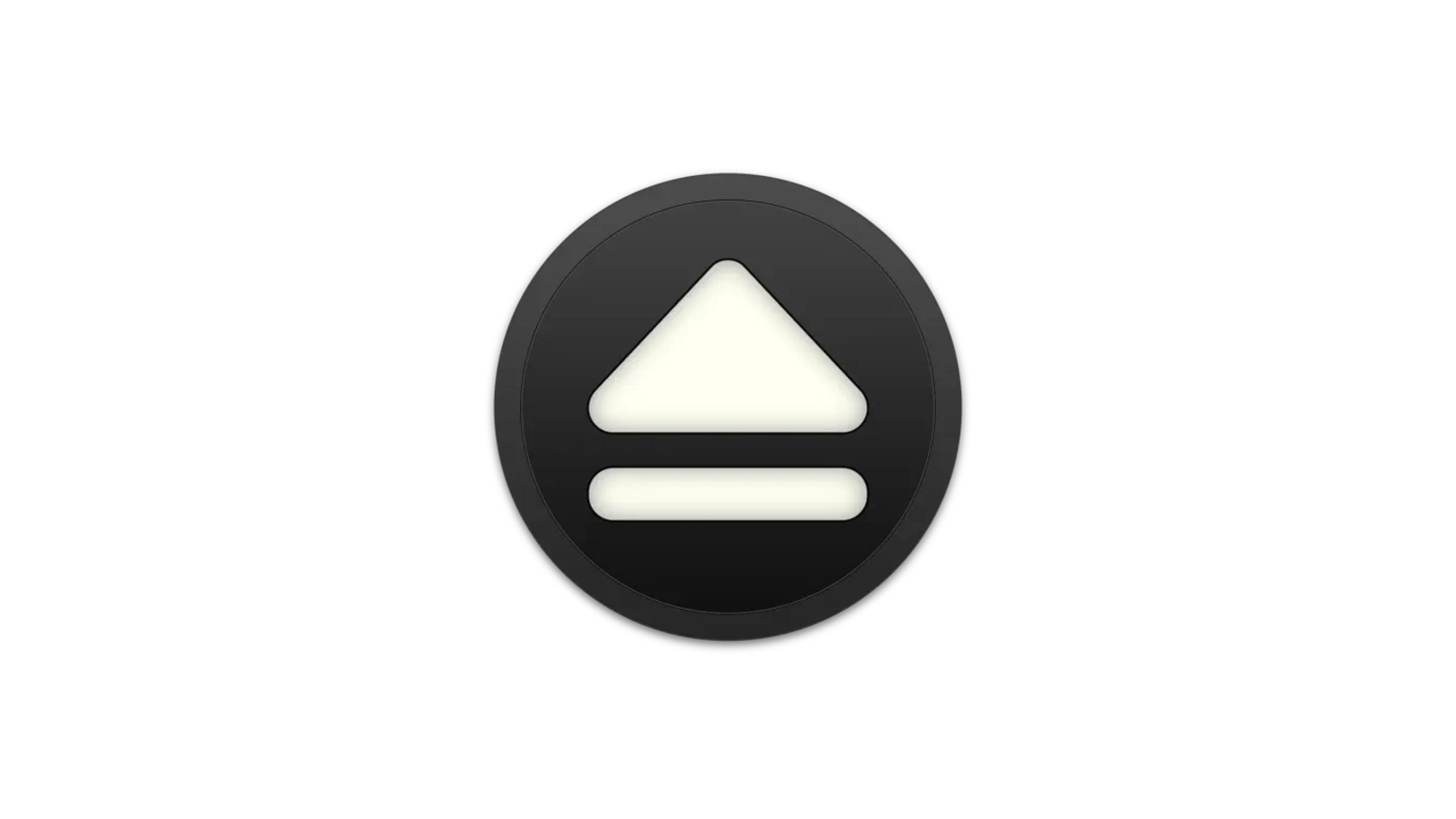
EjectBar
A macOS utility that lets you eject all external storage devices at once.
By default, the main user-facing method for unmounting or disconnecting an external USB drive on your Mac is by right-clicking on it’s corresponding desktop icon, and then clicking on ‘Eject.’ It’s not difficult to do so, but if you juggle between multiple external storage devices on the regular, it can quickly become annoying to deal with.
EjectBar streamlines the process by placing an icon within your Mac’s menu bar. Clicking on it will reveal a drop-down menu that lists all connected storage devices, with a quick toggle to eject each one. There’s also an ‘Eject All’ button, which can come in handy. EjectBar costs $2 on the Mac App Store.

Related
6 bloatware apps I uninstall the second I get a new Samsung phone
The moment the phone comes out of the box, I delete these apps to make space for those that are actually helpful.
5 Amphetamine
Yes, your Mac needs an occasional pick-me-up as well
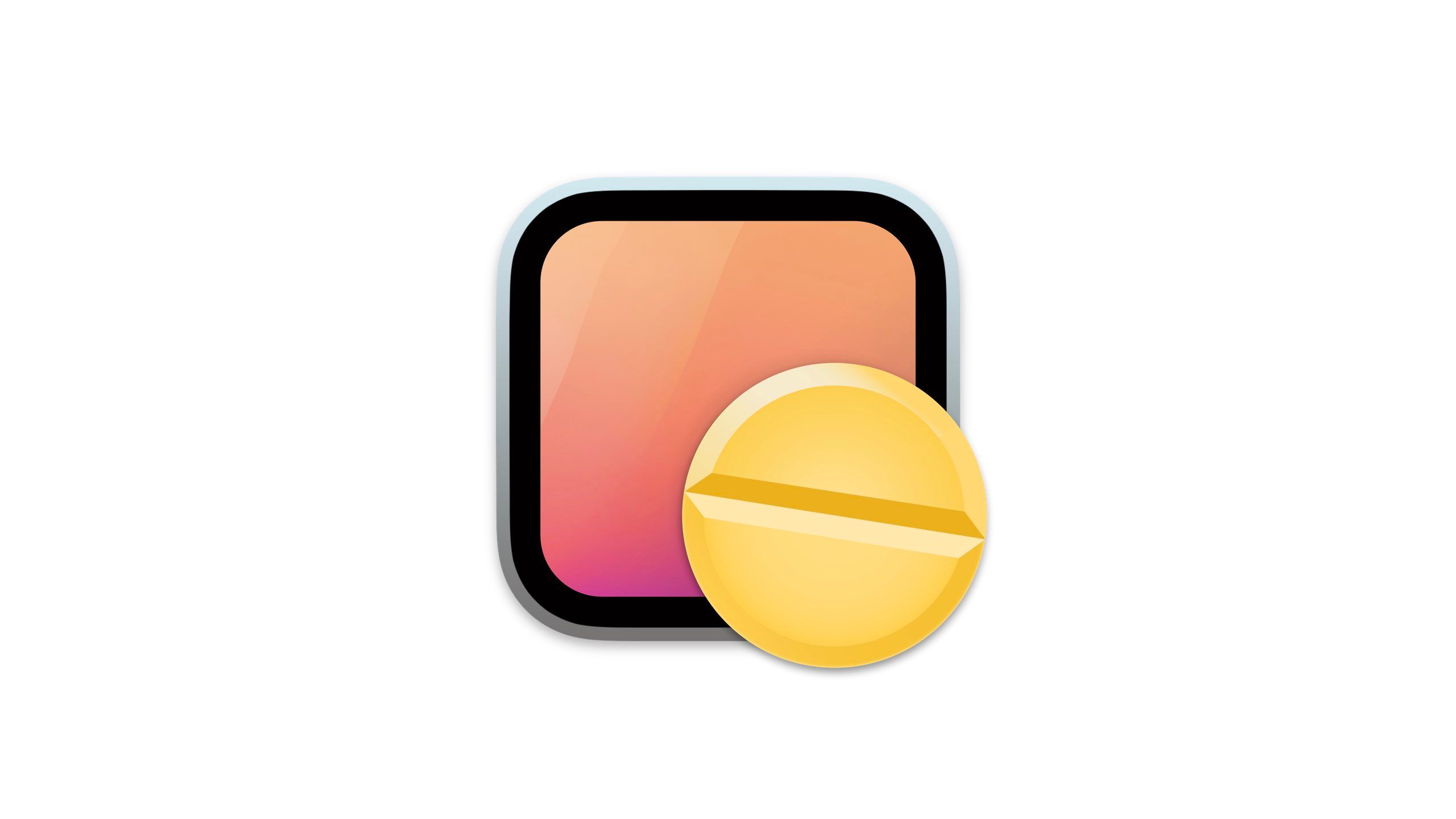
Amphetamine
Keep your Mac awake and prevent it from sleeping with one click from your menu bar.
Amphetamine does to your Mac what caffeine does to your body early in the morning on a Monday. It’s a simple and lightweight utility that tells your Mac to keep its screen on, bypassing whatever sleep and display-off timer you’ve configured in the System Settings app.
I’m fond of the various glyphs available to choose from as your menu bar icon — I always go for the coffee carafe, myself.
The beauty of amphetamine is that it’s completely free, and it offers a dead-simple user interface from the get-go. I’m fond of the various glyphs available to choose from as your menu bar icon — I always go for the coffee carafe, myself. If you ever find yourself performing a task on your Mac in which you want your screen to temporarily remain on and be ready for action, then this app will save you from having to dig through your settings.
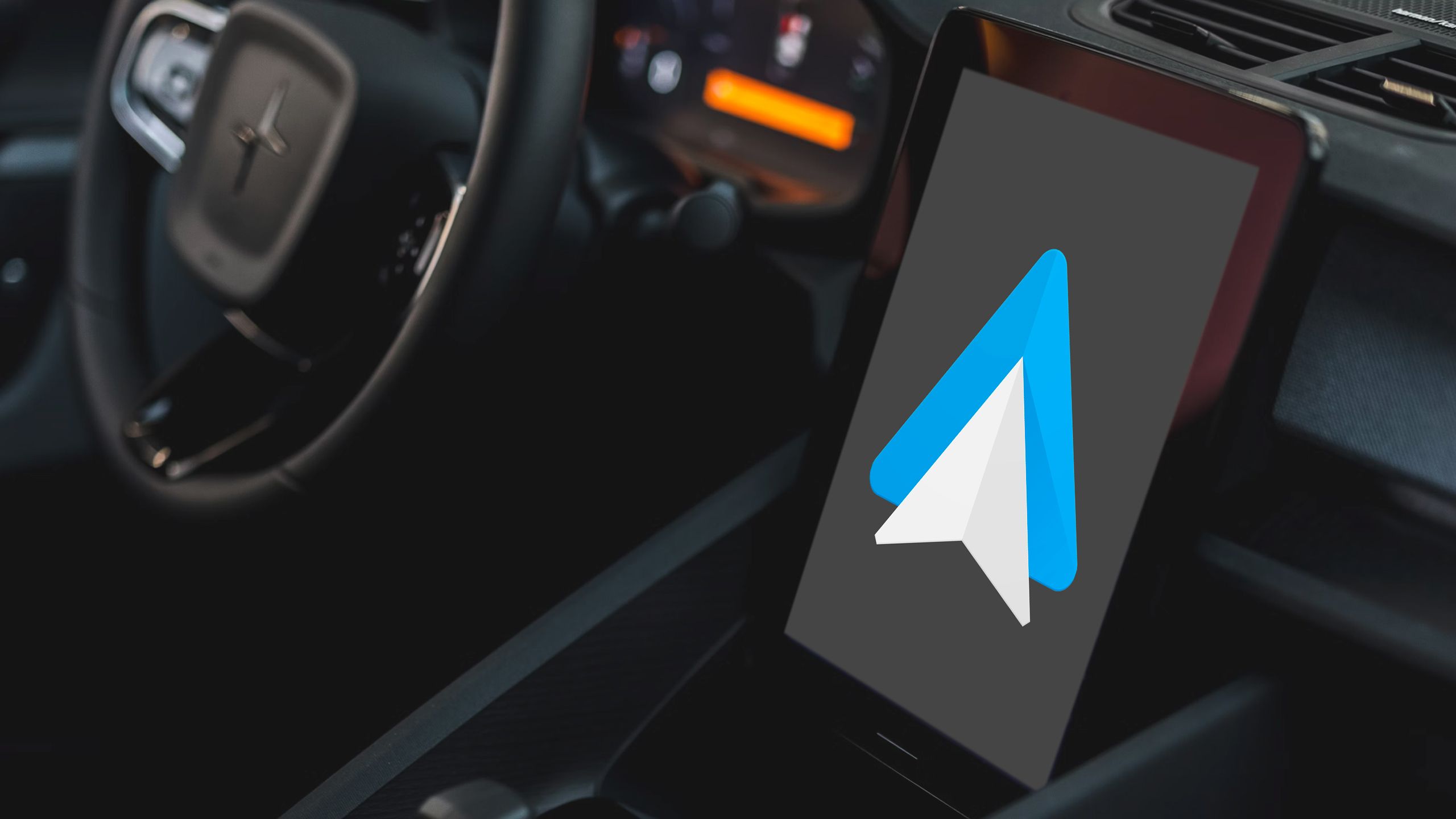
Related
My 7 go-to Android Auto apps I use on every road trip
These apps make a long drive easier, more bearable, and even more (safely) productive.
6 Today
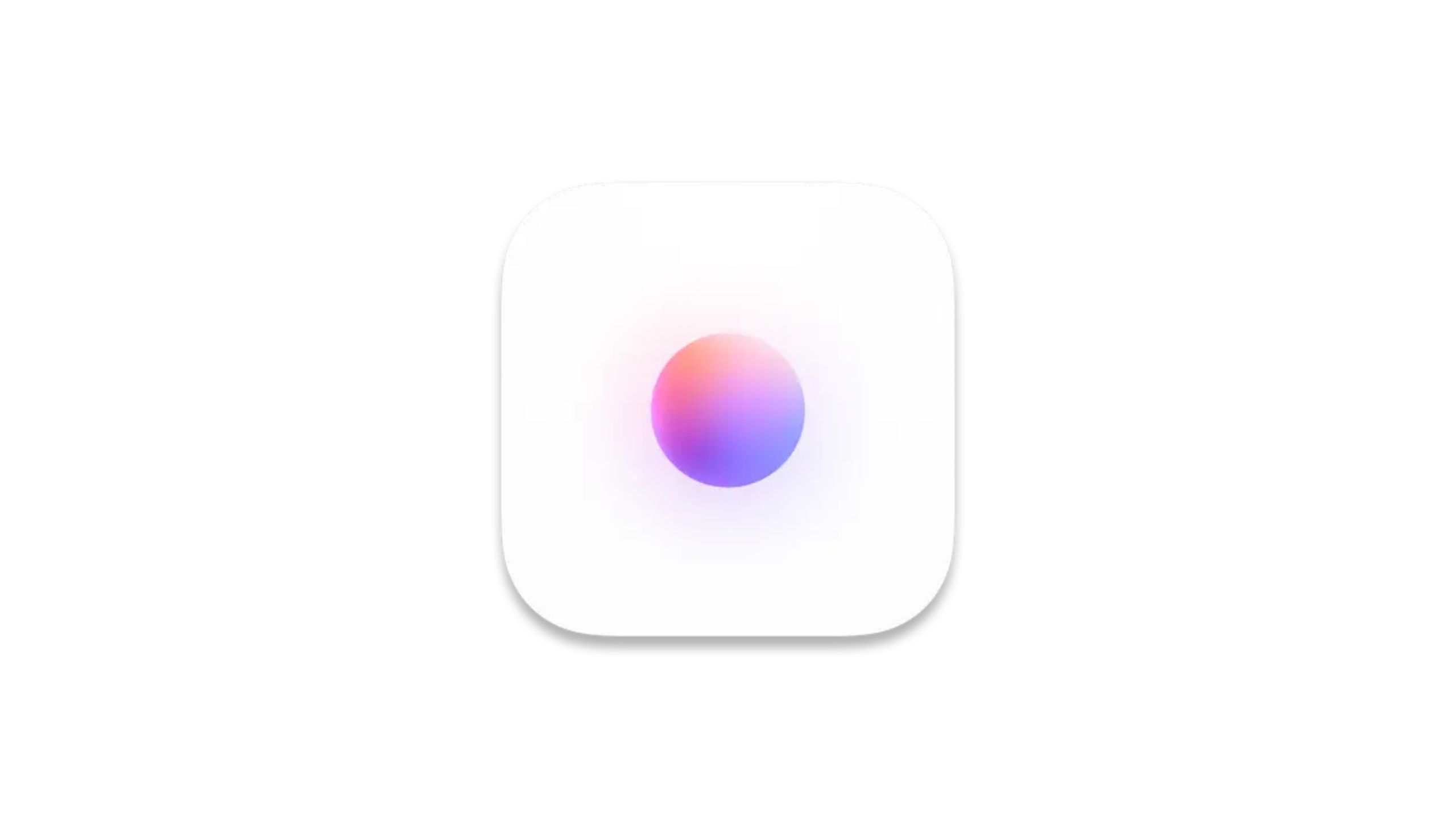
Today
A macOS menu bar app that provides quick access to upcoming calendar events.
Today is a super simple and free utility that places your daily calendar events within a drop-down menu in your Mac’s menu bar. The app is extremely streamlined, with an interface that avoids unnecessary clutter. It’s able to sync with iCloud, Microsoft Exchange, and Google Calendar, so it’s likely that it’ll tap into your existing events that you’ve saved.
If you’re looking for a comparable app that incorporates a full-blown calendar grid within a similar menu bar icon, the $12 Dato app has you covered. For most people, however, Today is more than functional enough for quickly glancing at upcoming and daily calendar events.
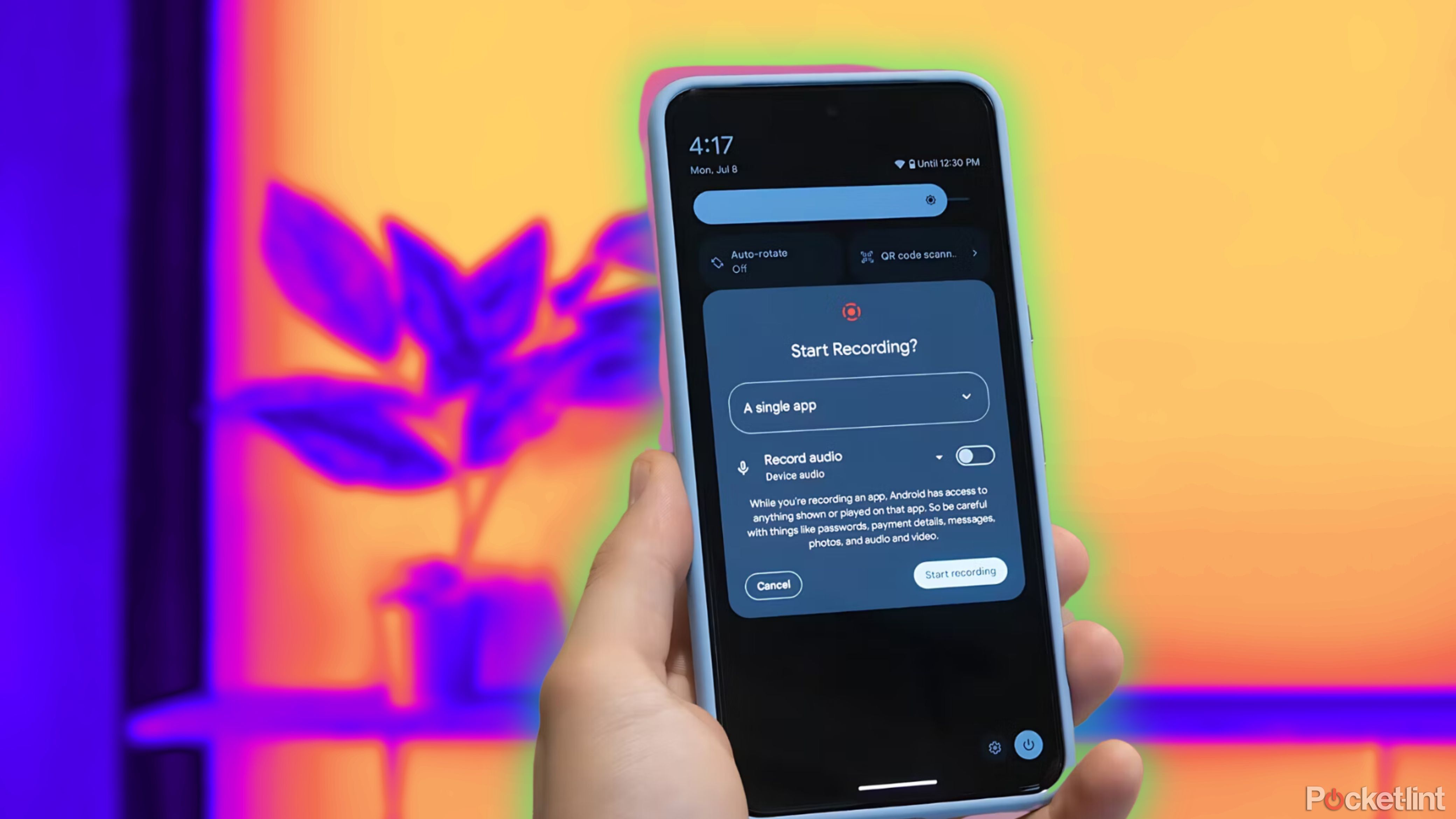
Related
9 unnecessary Pixel phone apps you can go ahead and uninstall
Pixel phones come packed with versatile features right out of the box, so you can let go of these unnecessary apps.
7 Gestimer 2
A unique and novel tool for setting up reminders on your Mac
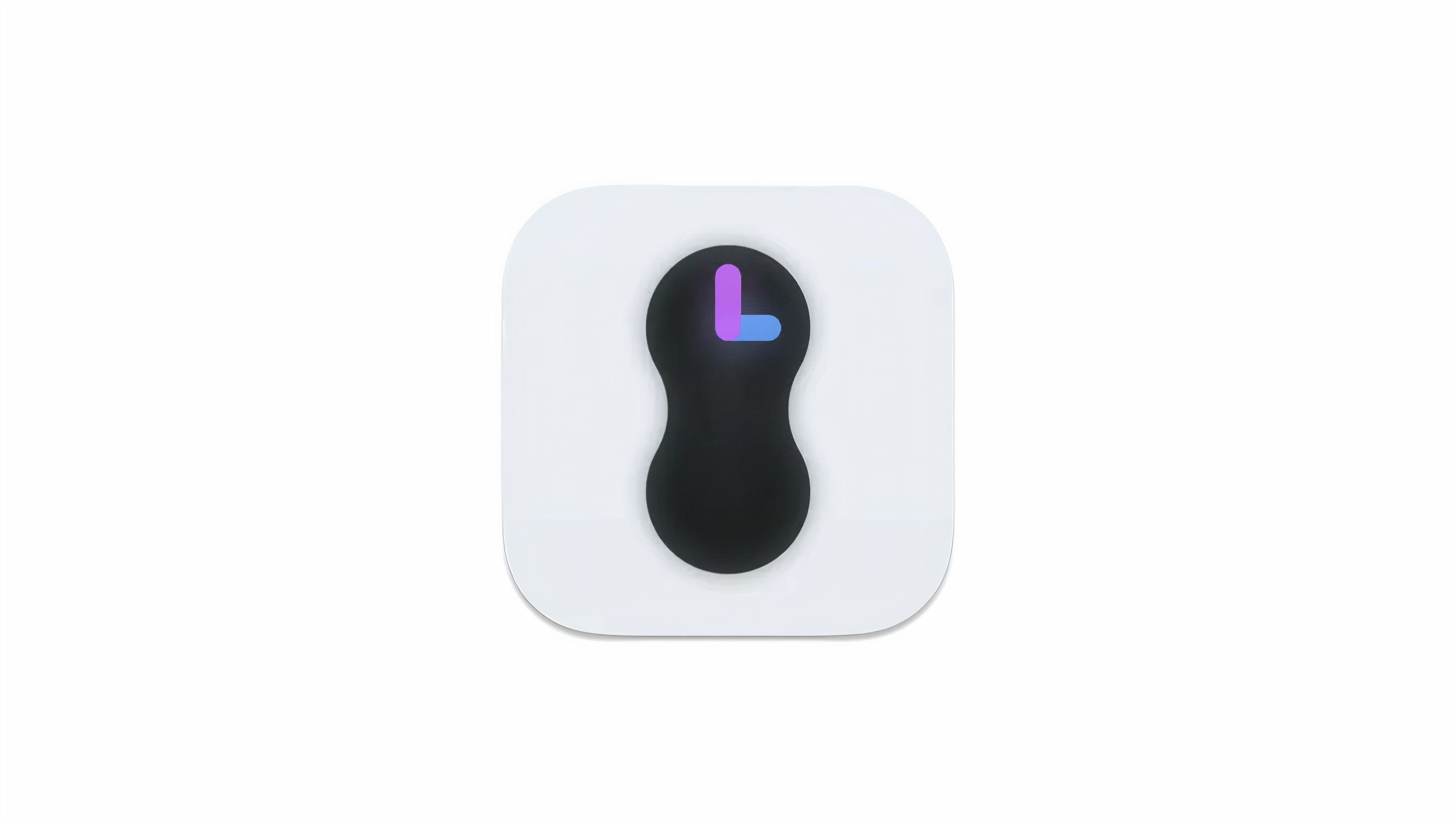
Gestimer 2
A gesture-based menu bar app that lets you add timers and reminders without disrupting your workflow.
Gestimer 2 is a fun and novel Mac application that lets you set timers and reminders using a simple drag gesture. The app sits within your menu bar as an icon, and the further you drag your mouse away from it, the longer the duration of your reminder will be. You can adjust the drag sensitivity, as well as show a countdown within the menu bar if you so choose to.
If you set up a lot of reminders or timers while using your Mac, Gestimer 2 is a refreshingly unique-yet-intuitive solution that doesn’t take you out of your workflow. The app costs $7 on the Mac App Store, and it’s well worth the price of admission if you’re the type of person who functions via digital countdowns.

Related
What are the new macOS features you can’t access on an Intel Mac?
Surprisingly, there are only a couple of macOS Sequoia features that are exclusive to Apple-silicon hardware.
8 Speediness
An internet speed test app that feels so native, I thought Apple built it
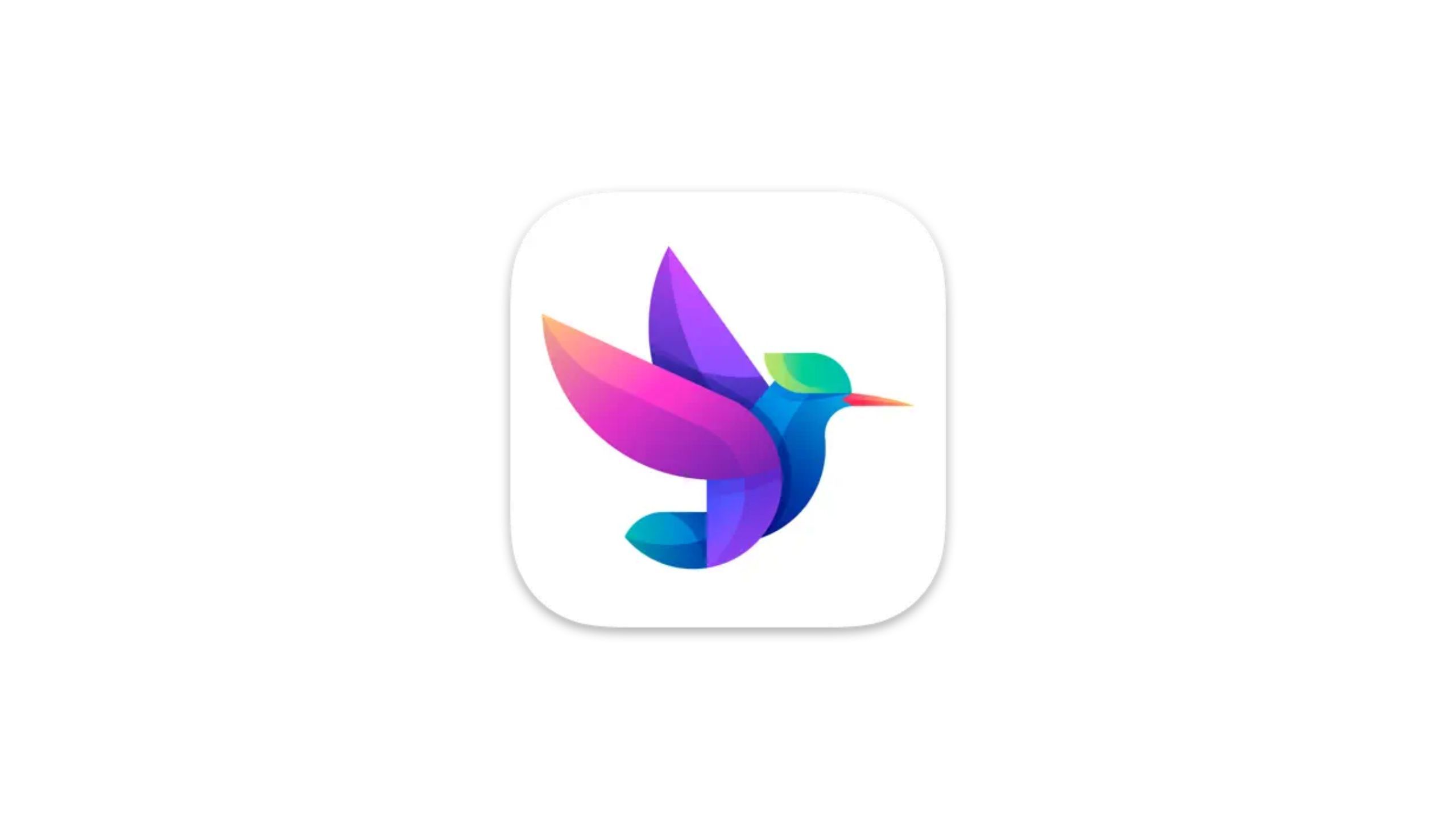
Speediness
An internet speed test application that feels native to macOS.
Speediness is an app that lets you check your internet speed, which doesn’t sound particularly exciting off the bat — a number of competing apps like Speedtest by Ookla offer similar functionality, and these days you can even run a speed test directly from within Google.
Speediness has an ace up its sleeve, however: the app is beautifully made.
Speediness has an ace up its sleeve, however: the app is beautifully made, using native user interface elements that make it feel like a first-party Apple app. It’s entirely free, too, so there’s little downside to downloading it from the Mac App Store. The app also offers integration with Apple Shortcuts, which should appease power users.
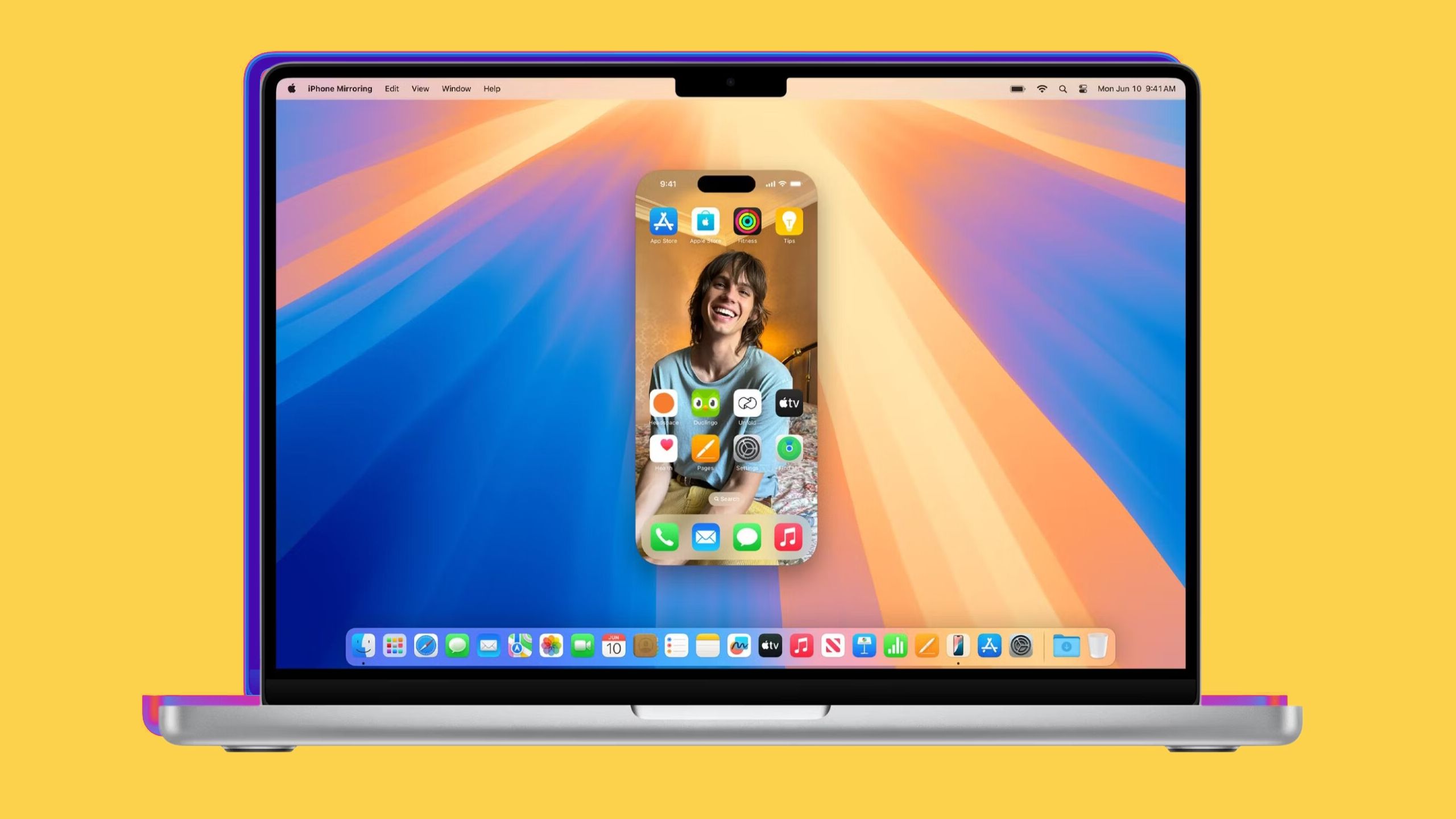
Related
You can now use iPhone Mirroring to rearrange your Home Screen in macOS Sequoia and iOS 18
It’s possible to activate jiggle mode in the latest Mac and iPhone betas.
9 CopyClip
The best way to reference your copied clipboard items on Mac
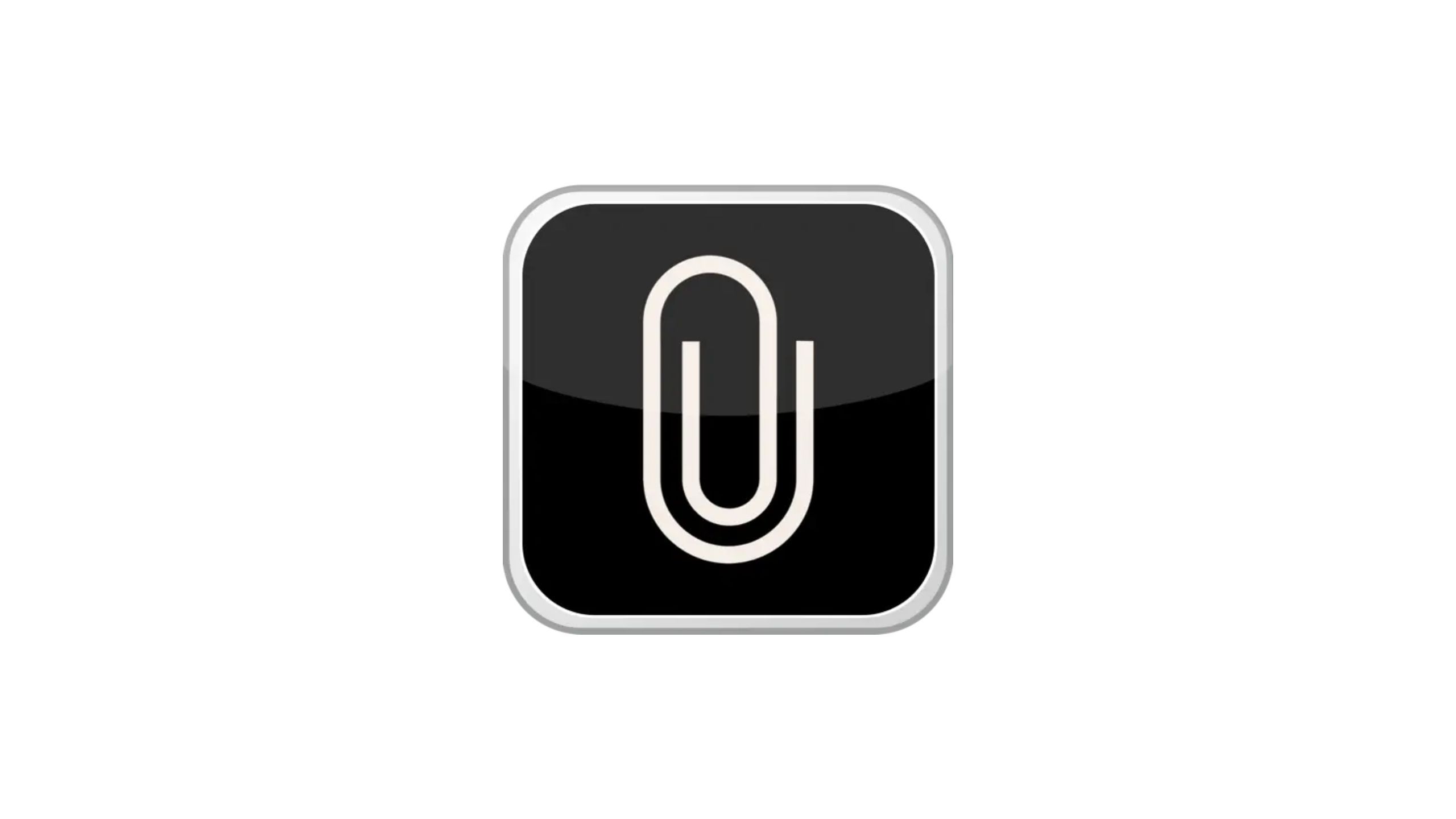
CopyClip
A macOS app that provides quick access to clipboard history via the menu bar.
MacOS isn’t known for its robust clipboard history support, at least not when compared to the likes of Windows or even Android. A clipboard is a digital log of the various items you’ve copied and pasted on your device, and it can be handy for saving multiple strings of items or text for reference, or to quickly re-paste within a different app.
CopyClip is a lightweight utility that adds a menu bar icon to your Mac, and clicking on it brings up a drop-down menu that lists all your clippings. You can choose how many clippings to keep in memory, as well as blacklist any application you don’t want anything copied over from. Maccy is another popular solution that offers much of the same basic functionality, but it costs $10 on the Mac App Store. CopyClip, by contrast, is an entirely free utility.
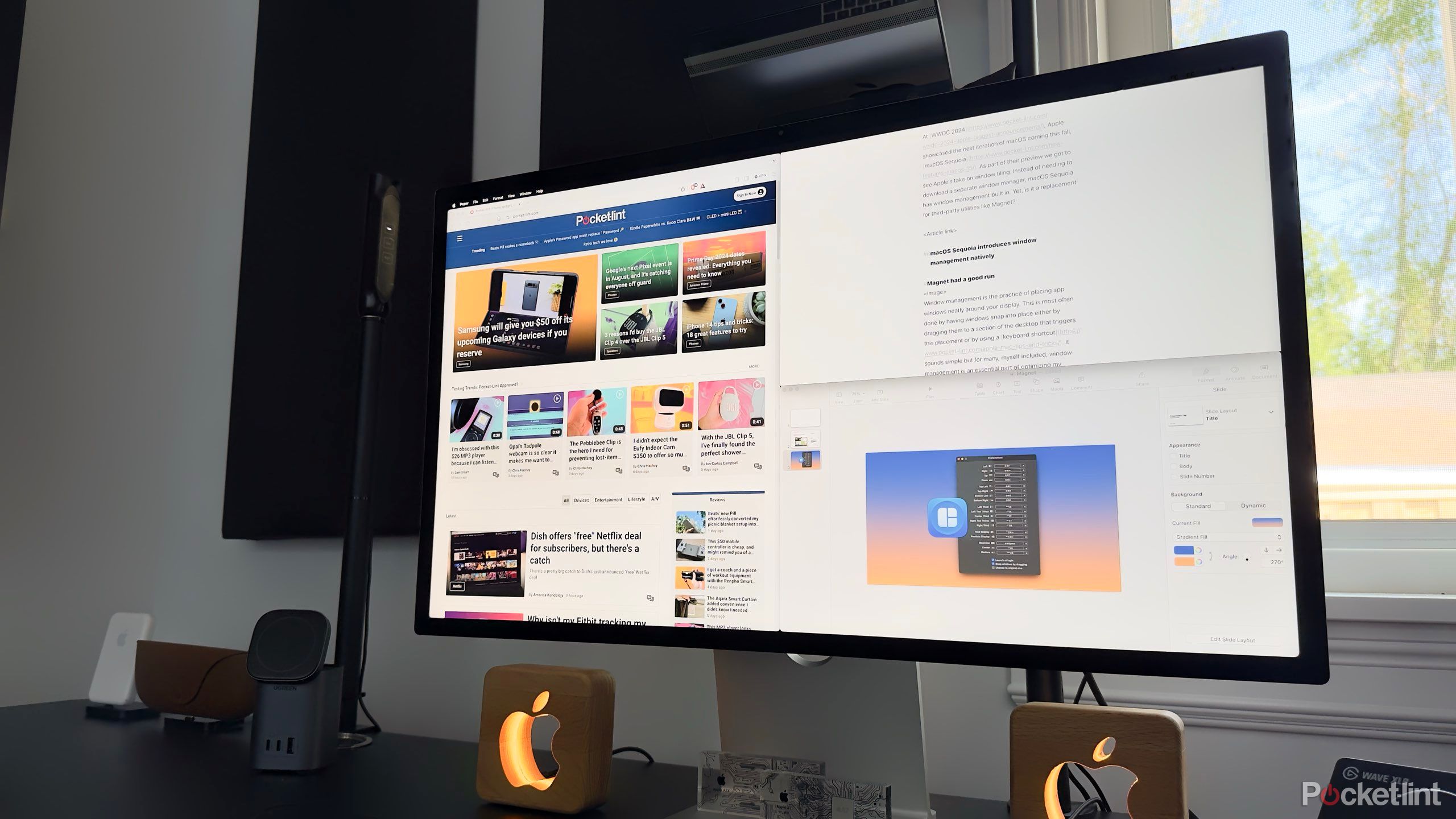
Related
Window managment for all: Does macOS Sequoia feature a Magnet replacement?
Apple’s upcoming macOS update brings built-in window management, challenging Magnet’s top chart placement in the Mac App Store.
10 Mac Mouse Fix
A tool that unlocks useful third-party mouse settings on your Mac
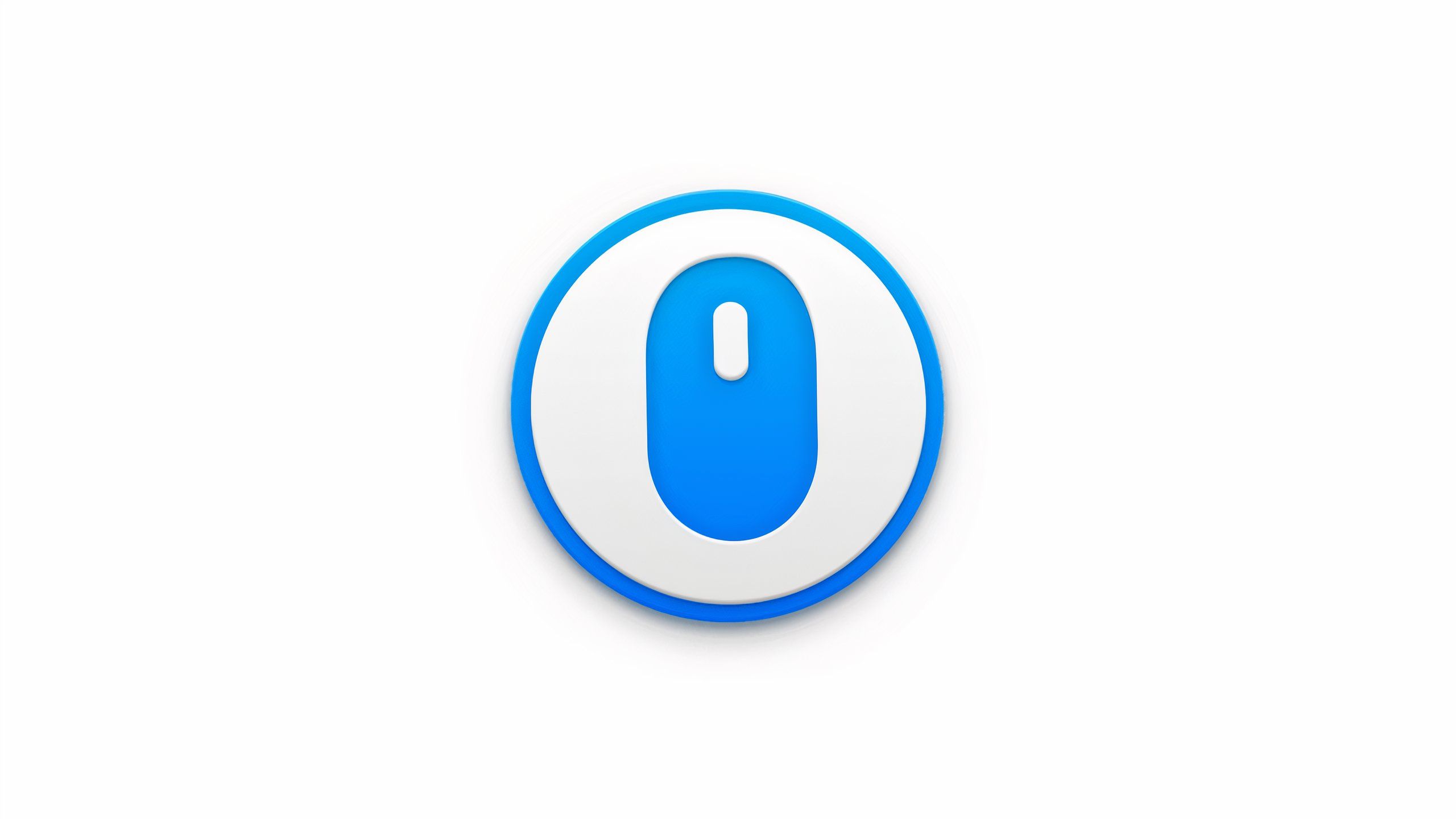
Mac Mouse Fix
A macOS tool that brings a number of much-needed settings for third-party mice.
Just as macOS isn’t known for having the best native clipboard support, it also isn’t particularly well-regarded when it comes to offering robust mouse settings. If you’re rocking Apple’s own Magic Mouse product, then you’ve got plenty of options to work with. If, however, you’ve connected a non-Apple mouse to your Mac, then you might want to try out a utility that introduces some much-needed settings into the mix.
Mac Mouse Fix is a free app that ports over tons of options to any old USB or Bluetooth mouse, regardless of brand or price. Trackpad gestures can be mapped to your mouse, a momentum-based scrolling algorithm improves on the stuttery experience that often plagues third-party mice, and it even lets you change the scrolling direction of your mouse independently of your trackpad or your Magic Mouse.
Mac Mouse Fix is free for the first 30 days, and then costs $3 to own after this trial period ends. This is a bit cheaper than the $8 asking price of another similar utility, BetterMouse, but both tools offer a much-needed boost to your Mac’s overall mouse compatibility.

Related
What are the new macOS features you can’t access on an Intel Mac?
Surprisingly, there are only a couple of macOS Sequoia features that are exclusive to Apple-silicon hardware.
11 Folder Peak
Turn your Mac’s menu bar into a full-blown file and app launcher
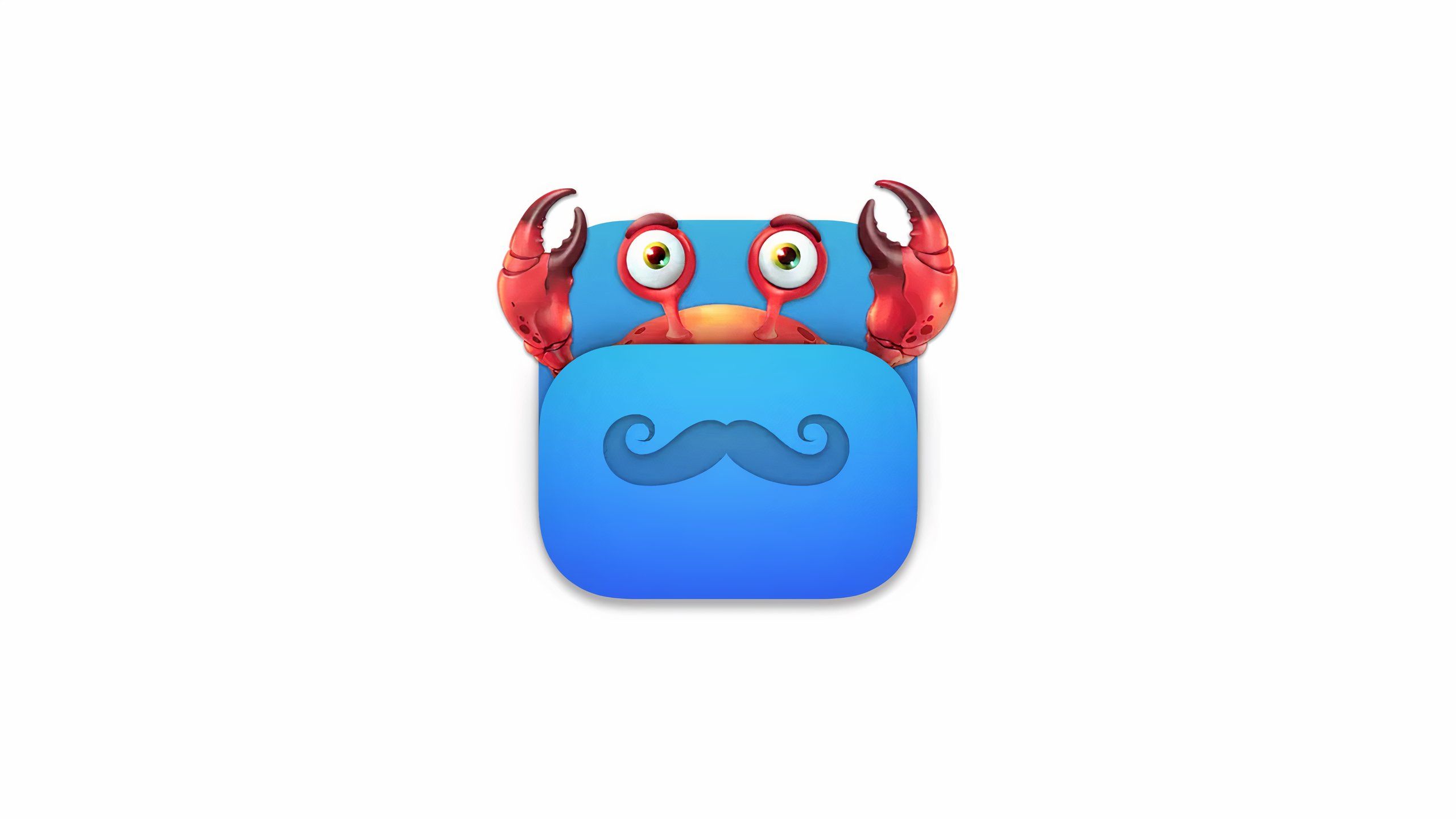
Folder Peak
Folder Peak is a Mac utility that lets you easily place any file directly onto your Menu Bar for quick access.
Folder Peak is one of my absolute favorite utilities available on the Mac. In short, it allows you to add any and all folders into your Menu Bar, each represented as either an icon or a text entry. The utility is simple to use and lightweight, which I appreciate. That being said, there is plenty of customization potential here for power users as well.
The ability to link your Applications folder onto your Menu Bar is particularly useful — with some minor tweaking to get the sizing right, it can easily function as an app launcher à la the Windows Start Menu.
Folder Peak is a free download from the Mac App Store, and is entirely free of ads. As such, it’s a no-brainer download if you’re looking to streamline the accessibility of frequently used files and folders.

Related
I use these 7 easy Windows tweaks to optimize usability and make my life easier
Windows 11 can be unnecessarily complicated. Make it more user-friendly and streamline your experience with these seven tweaks.
12 Command X
If you have years of Windows muscle memory built up, then this utility is a must-download
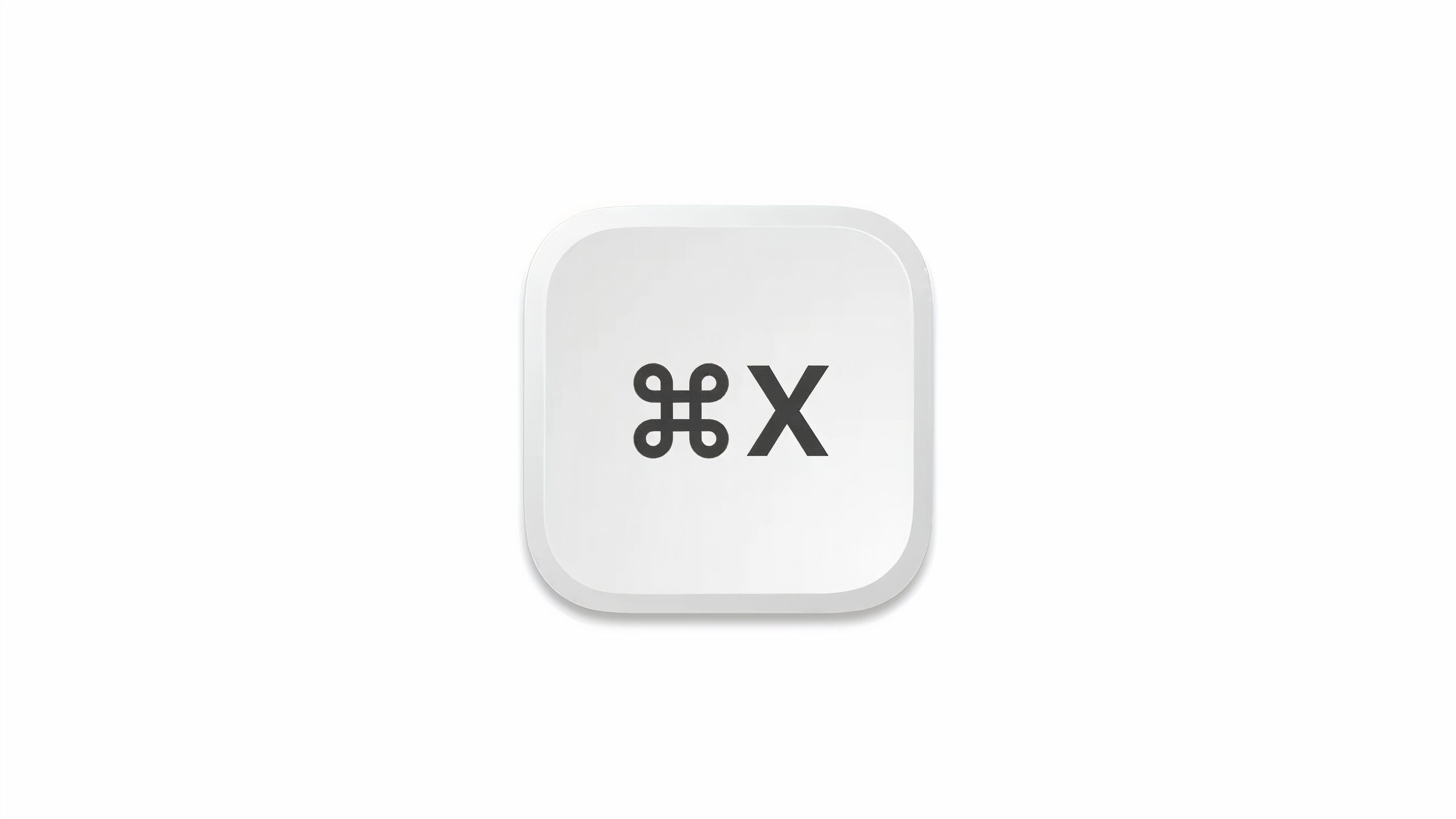
Command X
Command X is a lightweight utility that runs in the background, introducing a Windows-style cut-and-paste function via the Cmd+X and Cmd+V shortcuts.
Windows converts to macOS will know the frustration when it comes to cutting and pasting files on the latter platform. Unlike on Windows, where you can easily cut files from one location (Ctrl+X) and then paste them (Ctrl+V) onto another spot, by default, macOS requires you to copy (Cmd+C) and then move (Opt+Cmd+V) them to perform this action.
Command X is a lightweight utility that can run in the background at all times, ensuring that you never have to remember to move your file via the cumbersome Opt+Cmd+V combination. Rather, when the app is enabled, you can cut-and-paste files via Cmd+X and Cmd+V, just like you can on Windows.
Best of all, Command X is completely free to download from the Mac App Store, with no strings attached. The app works flawlessly in all cases, with the only limitations being that you can’t cut a file name when editing it in Finder, or when using the search field.

Related
5 things I really want Apple to add to macOS 15: revitalized Launchpad, the return of Dashboard, and more
For all its merits, macOS still lacks some key functionality. Here’s what I’m personally clamouring for in the next major update.
Trending Products