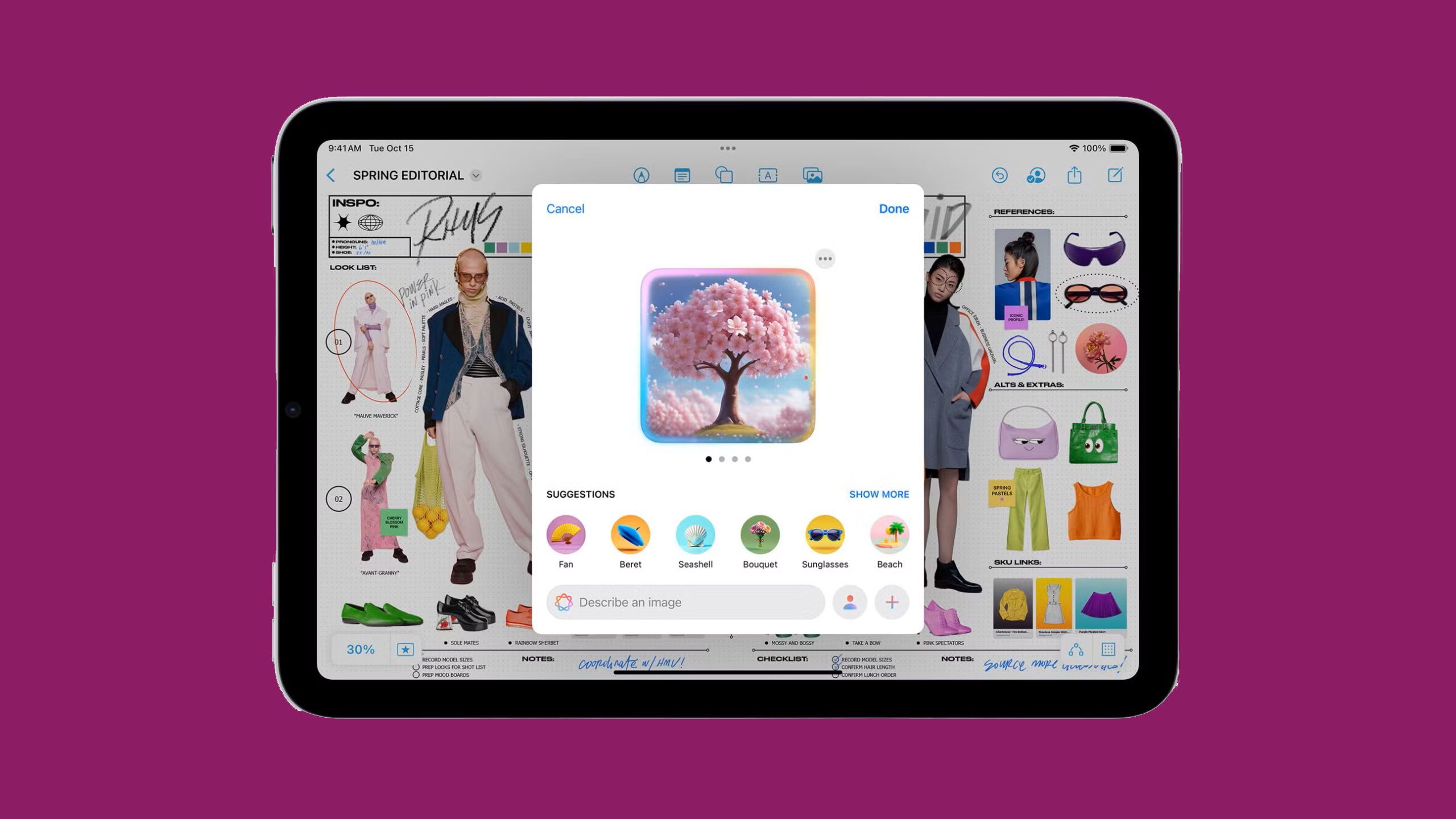Key Takeaways
- Screens can be helpful for parents juggling tasks.
- iPad features like Guided Access can limit touchscreen use.
- There are easy steps to enable and customize Guided Access on an iPad.
If you’re a family that relies on screens to make it through part of the day, there’s no judgment here. Giving your kids some screen time can free you up as a parent to complete some other tasks, such as emptying the dishwasher, preparing some food, or maybe even taking a shower. Relying on a show to, let’s say, enrich your kids can be useful and educational.
Many of us will do this by plopping them in front of a TV or an iPhone and starting up an episode of Sesame Street, Bluey, or another age-appropriate show. Plus, when your kids transition to attention spans long enough to sit for a whole movie, the options become endless for entertainment to enliven their day. But you want to make sure that your kids are sitting still and not getting distracted by the other features on the device they’re using. Sometimes, that’s easier said than done, as swiping around on an iPad is infinitely one of the most exciting things about it.
Related
Apple needs to complete its iPadOS puzzle if it wants to keep the iPad Pro afloat
In its current state, iPadOS lets down the iPad Pro — Apple needs to reevaluate its OS strategy to justify the price of its ‘Pro’ tablets.
If you’re trying to avoid your kids exiting the app and searching around on your iPad or iPhone, there’s a way to stop the screen from responding to their touches, which will prevent them from toggling around. Here’s how to lock your iPad screen in place.

iPad mini (seventh generation)
Apple’s 7th generation miniature-sized iPad, complete with an A17 Pro chip for full-fledged Apple Intelligence support.
Why would you use this feature?
Maybe you don’t others to see your content
Pocket-lint / Apple
Why would you want to limit the possibilities of the iPad by disabling the touchscreen? There are quite a few different reasons why you might want to keep what you’re doing on your tablet private. Maybe you have important company documents on them that you don’t want others opening up, or maybe it’s a family iPad, but there are gift lists or other sensitive content that you don’t want others accessing. The possibilities are endless.
The bottom line is: if you’re sharing an iPad, you should know how to disable the touchscreen so that when someone else is using your tablet, you can control what they do. You can do this with a feature called “Guided Access.”

Related
The iPad mini 7 is here with Apple Intelligence, more storage, and an all-new blue color
After a long three year wait, the iPad mini 7 has finally arrived — and with Apple Intelligence to boot.
How do you enable Guided Access?
It’s simple and a foolproof way to keep your info safe
If someone asks to borrow it, you want the ability to limit what exactly they can use. This is where Guided Access comes into play. Guided Access is an accessibility feature on both iPhones and iPads that limits the user’s access to whichever app you choose, so they can only use that app and that app alone.In order to enable it, there are multiple steps you need to take.
- Open up Settings on your iPad.
- Click on Accessibility.
- Click on Guided Access.
- Toggle it on and select Passcode Settings.
You want to create a Passcode for Guided Access so that you can turn off the feature when you no longer want to use it.
Once you have turned it on and created a passcode, tap the side button three times when you’re in an app to turn on Guided Access. On older iPads, you’ll instead tap the home button three times.

Related
Apple iPad mini 7th gen vs 6th gen: What’s the difference?
Apple has finally brought the iPad mini into the AI era — here’s how the all-new iPad mini 7 compares with the outgoing mini 6.
How to customize Guided Access
It can do even more in an app
Apple
Using Guided Access in an app will prevent someone — particularly your baby or toddler — from not straying from the app you opened. This will prevent things like the full-screen going away or a window popping up after they messed around with it, which can create unnecessary chaos when you’re trying to do something else. While it may not be a big deal in the long run, any parents will understand that any avoidable instances are worth preparing for.
When you choose Guided Access in an app, you can choose the particular area within the app that it applies to. This means you can use your finger to circle an area and restrict access there. Triple tapping the side button will bring up the “Guided Access” option, and once you click it, you can customize that area. Once it’s on, the touchscreen is disabled and the app is locked in place.
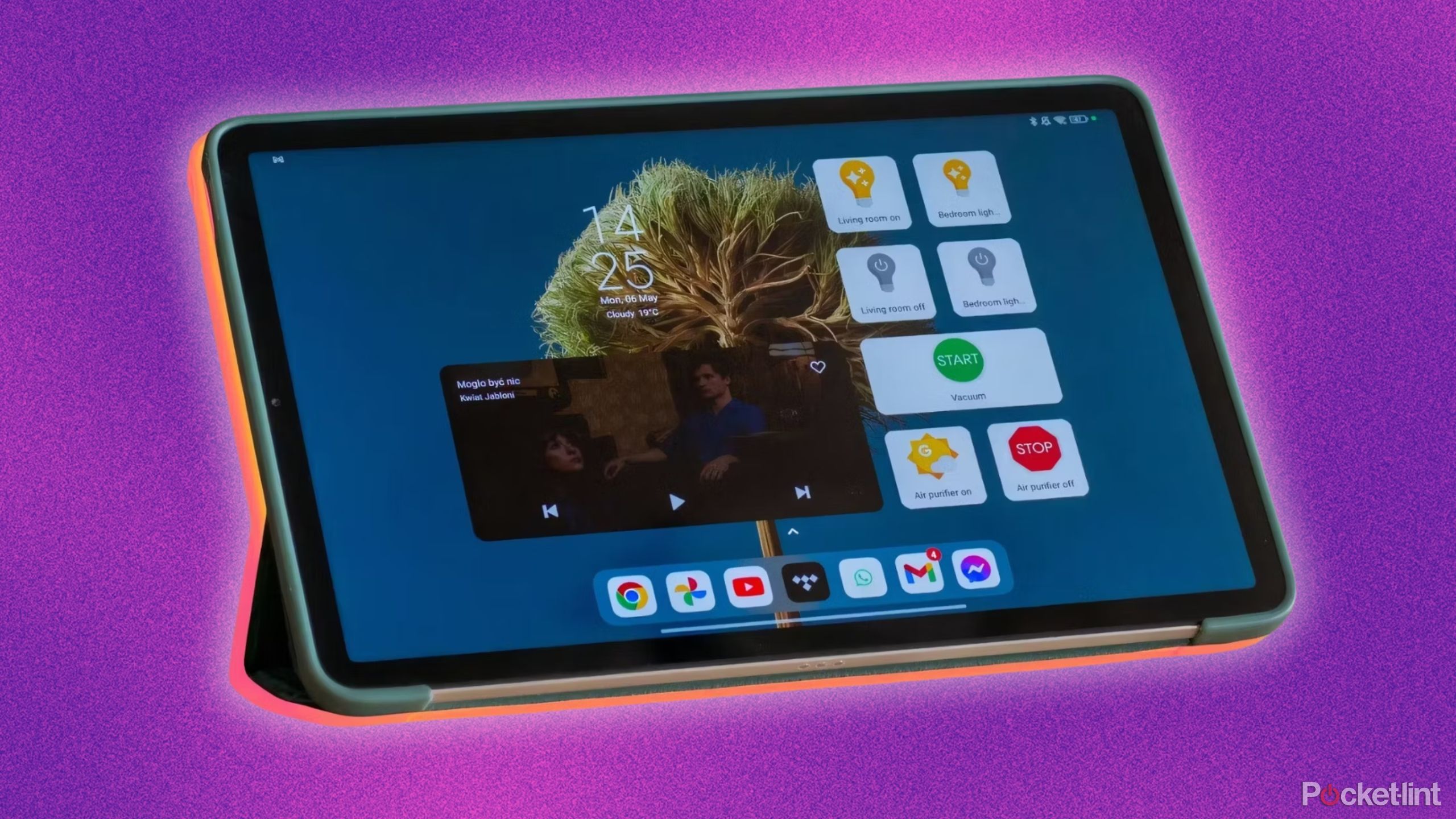
Related
How I repurposed an old Android tablet into a smart home hub for free
Get new smart home technology by making the most out of an old device.
How to turn off Guided Access
It’s as easy as turning it on
Once your child is done watching whatever they are watching, you can turn off Guided Access the same way that you turned it on.
- Tap the side button or the home button three times and the Guided Access menu will pop up.
- Choose Passcode, and enter the passcode that you set.
You’ll then be sent back to the main home page of your iPad and the touchscreen functions will work like they normally do. You can toggle Guided Access on and off permanently in the Settings and Accessibility menus again.

Related
The 4 ways I use my iPad mini (2024)
The iPad mini 7 is far from perfect, but its 8.3-inch display is perfect for several different things.
Trending Products