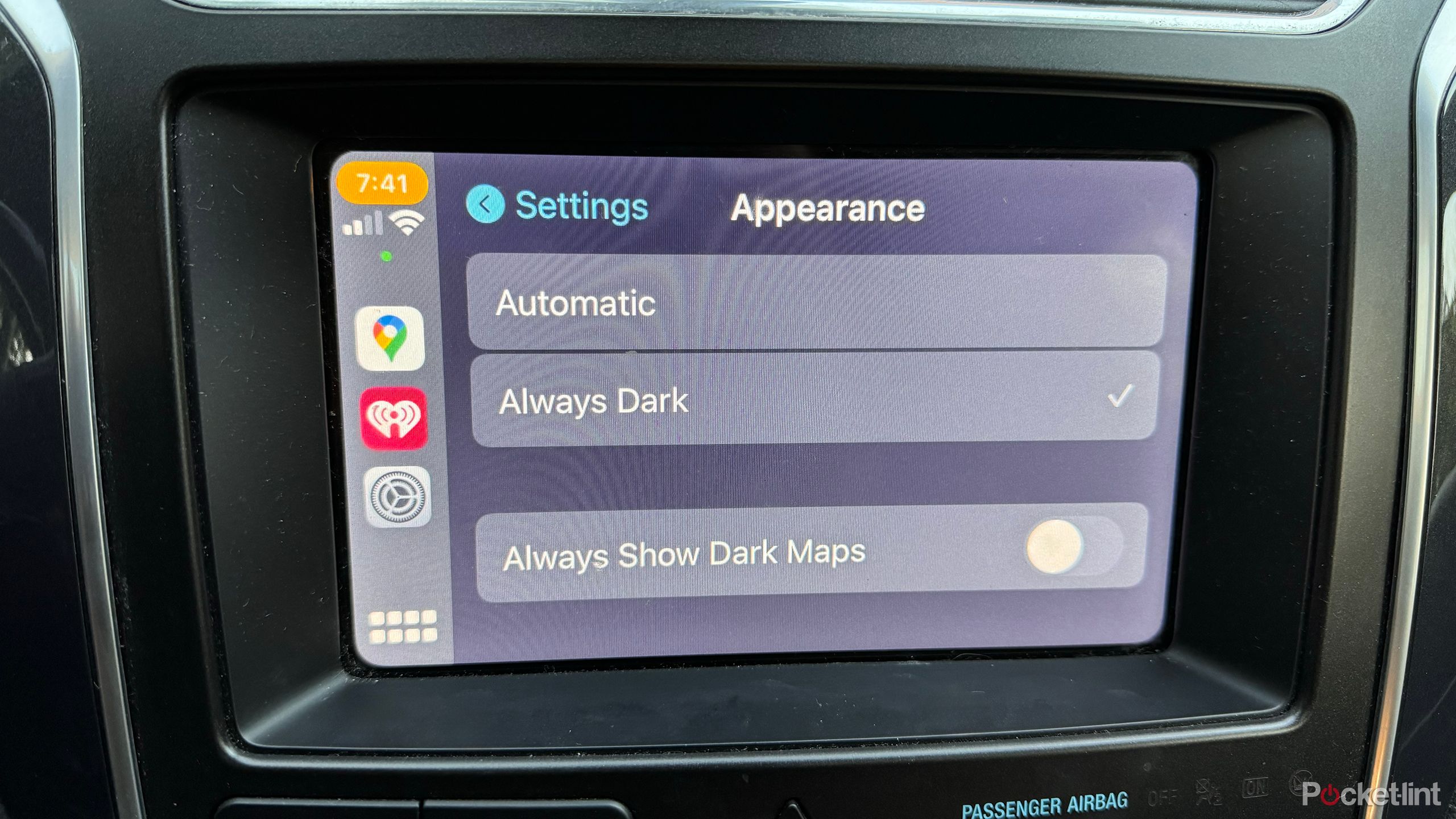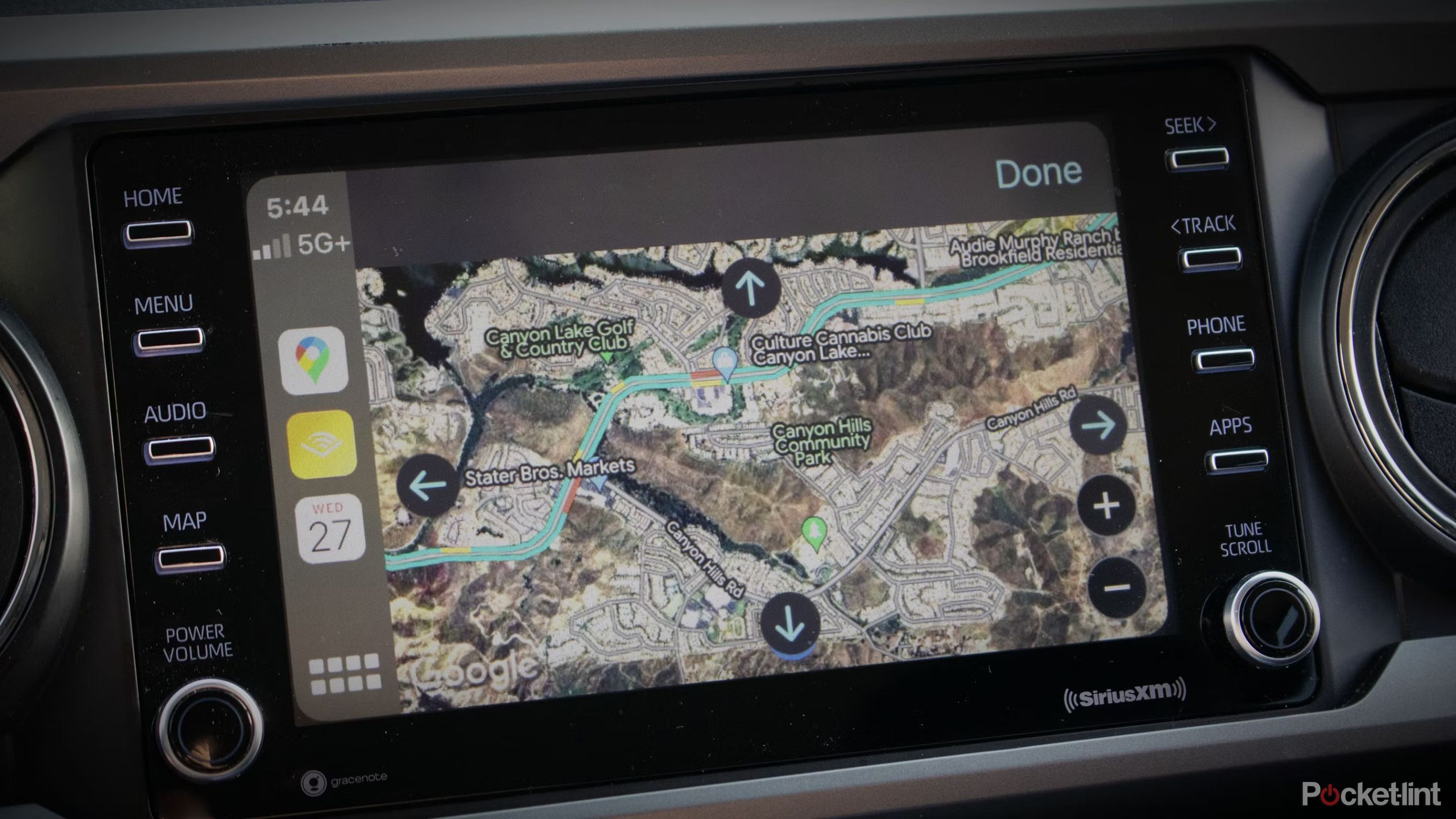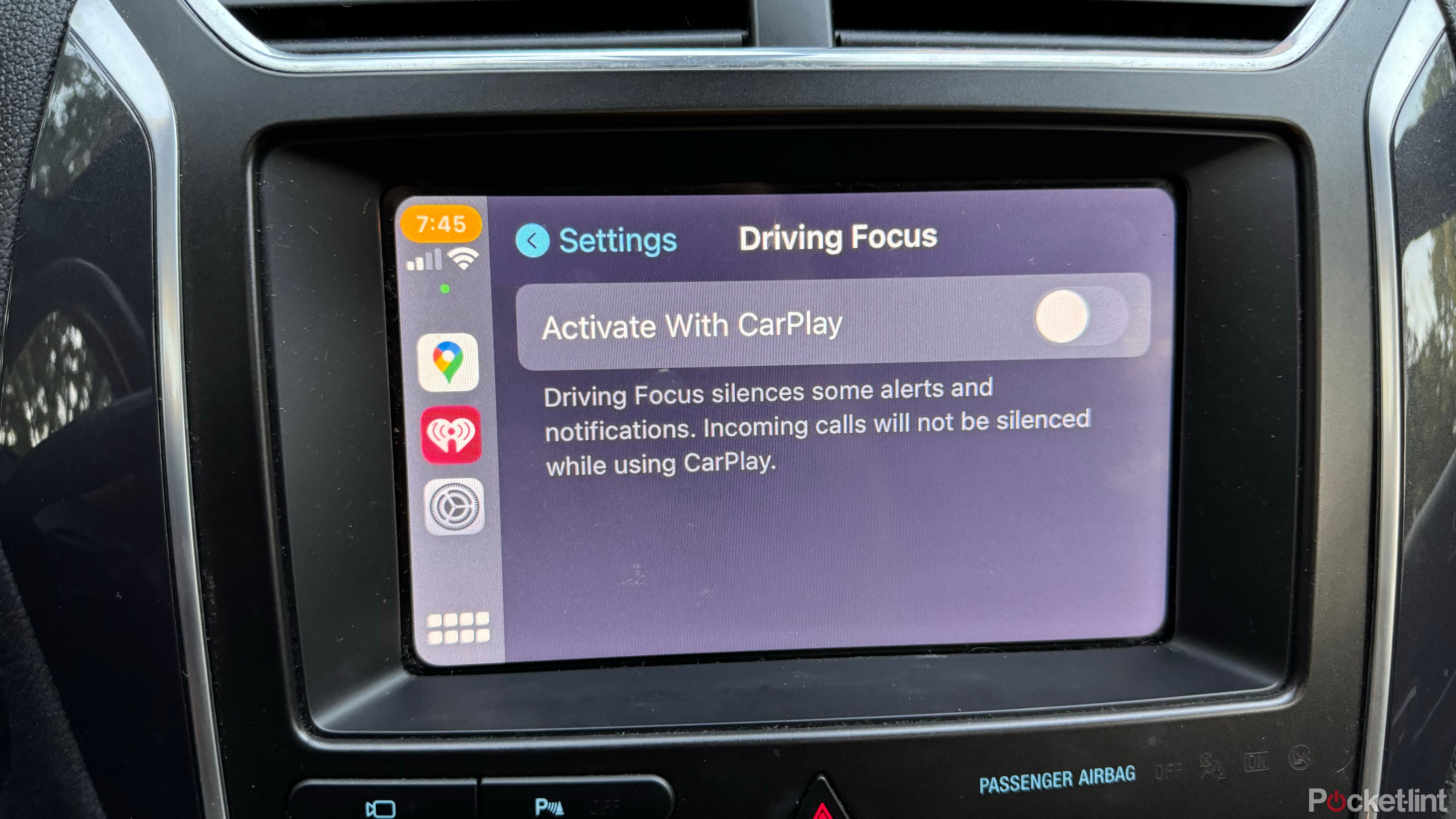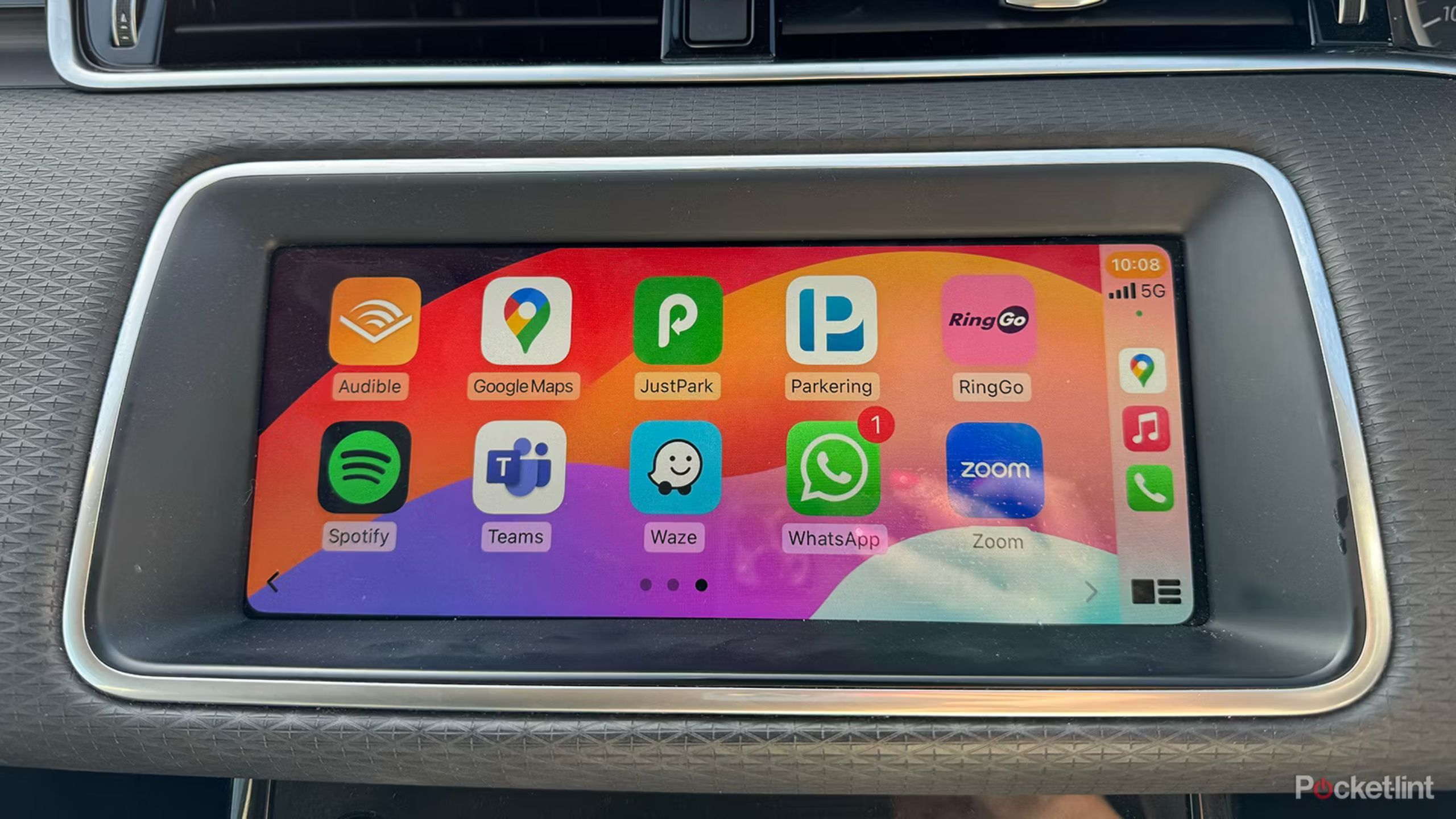Key Takeaways
- Customize CarPlay to match your style and preferences, including background and layout adjustments.
- Split-screen feature allows you to view multiple apps simultaneously, like music and maps.
- Set up Driving Focus to minimize notifications while driving; use Siri for hands-free control.
While I’ve been an Apple fan since before the first iPhone even came out, I was a bit of a latecomer to CarPlay. Before I updated to an SUV, I’d driven a basic truck for more than a decade, one that didn’t have any sort of touchscreen built-in. But, I very quickly discovered my affinity for Apple extended to my new-to-me vehicle, with a large screen for viewing directions and adjusting my music. I quickly found myself thankful that, with CarPlay on, my kids in the backseat could just read the arrival time instead of asking, “are we there yet?”
But, as a relative newbie to CarPlay, I kept accidentally finding features that I wish I had known about all along. I finally sat down and got to know CarPlay as well as I know my iPhone, uncovering the biggest hidden features of Apple’s infotainment aid. If you only use CarPlay to adjust your music and navigate with Apple Maps, here are eight things you’ll wish you knew how to do all along from Apple CarPlay.
You don’t have to use the touchscreen for CarPlay — your car’s radio controls will work to navigate as well.
Related
How to add and install apps to Apple CarPlay for your next road trip
While it’s easy and intuitive enough, you should be aware of these particular steps.
1 Customize your view
Make CarPlay tuned to your interests
Like with your iPhone, you can customize the look of your screen in CarPlay, though it may not have quite as many options for, say, a cool background. But, the easiest way to get the most from your infotainment system is to customize CarPlay. Here’s how.
- Change your background: CarPlay doesn’t have as many background options as an iPhone, but you can still choose from a handful of choices to match your personality or perhaps even the interior of your vehicle. With CarPlay active, tap Settings from the app view. Next, tap change background.
- Stay on dark mode: By default, most infotainment screens adjust as the ambient light changes, automatically switching to dark mode at dusk. But if you prefer the look of dark mode, you can keep it on in the daytime. From CarPlay, tap the Settings app and then select Appearance, then Always Dark.
- Adjust your app layout: You can’t tap and hold on the CarPlay screen to move your apps around like you can with your iPhone, but you can move them around. Instead, open the Settings app on your iPhone, not in CarPlay, tap General then CarPlay. Select your vehicle, then tap Customize. On the app list, tap the three-line or hamburger icon and drag and drop them into the order you want them to appear on the screen. You can also remove some apps by tapping the red minus icon.
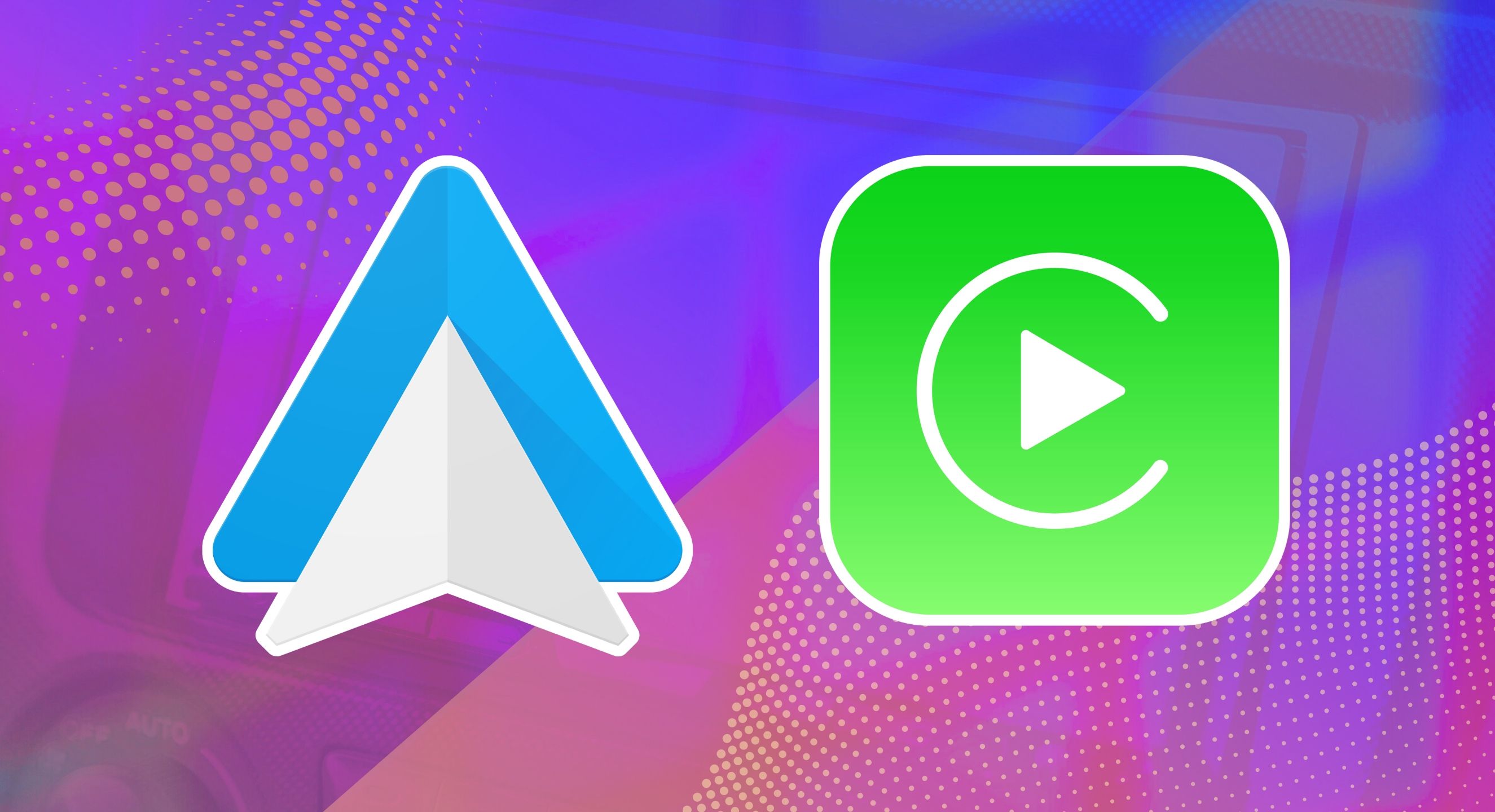
Related
I hit the road with both Android Auto and Apple CarPlay to see which is better
Both let you use your phone through your car’s infotainment system, but which one is better?
2 Split the screen to display multiple apps at once
Keep your music and your map visible at the same time
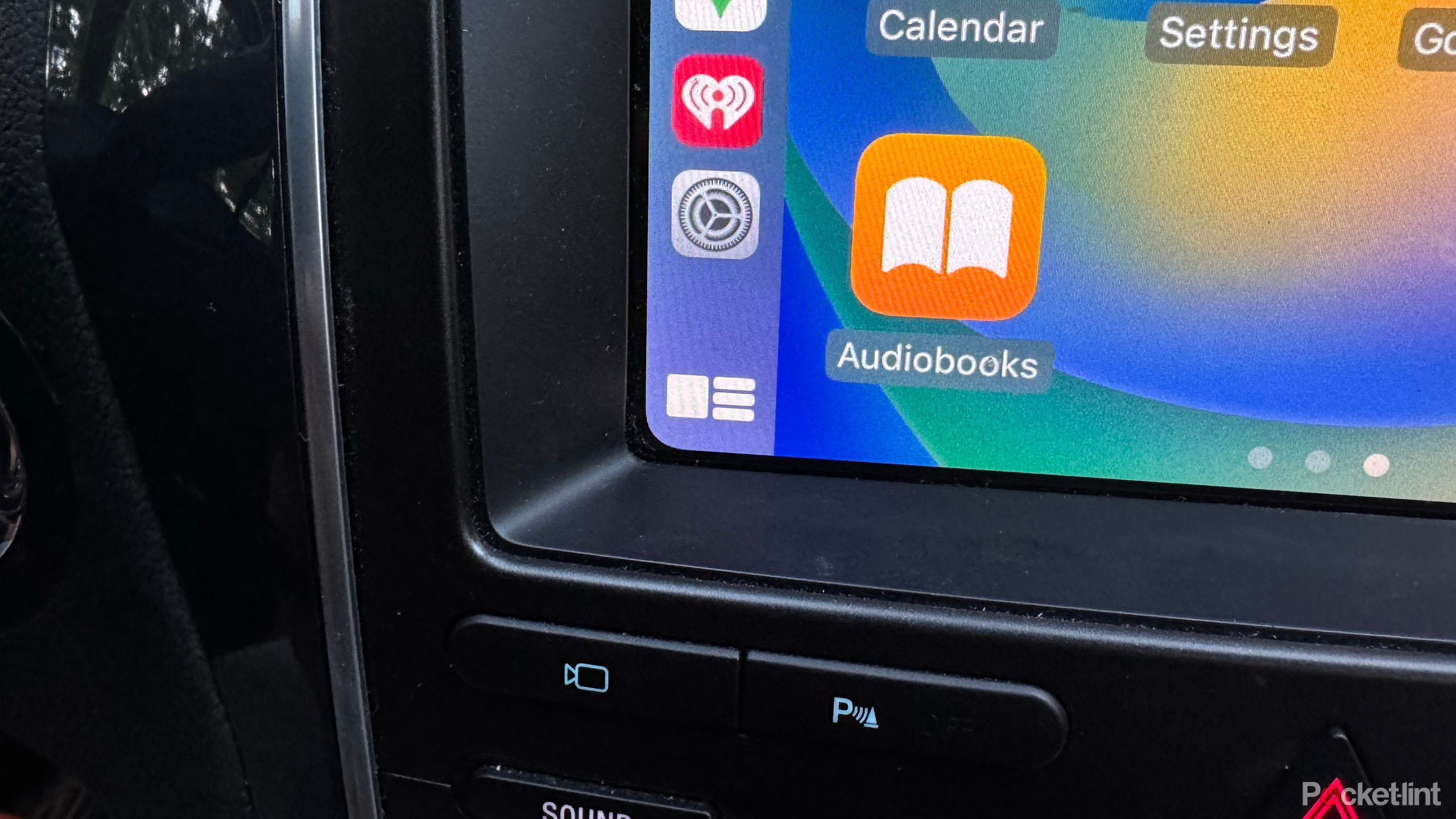

My favorite hidden CarPlay feature is the split-screen view. Once I realized what the tiny button in the corner did, I no longer had to switch back and forth between my map and my music. In CarPlay, tap the icon with all the little squares in the bottom left corner to go back to your app view. But, once in your app view, if you press in that corner again, (the icon now should like one square with three lines next to it), you’ll enter split screen mode.
The SplitScreen view automatically populates with either the default Apple apps or your most used apps. If you want an app to show up there, tap back to the app view, open the app, then head back to the split screen view, and you should now see that recent selection among the options. This is how you can, for example, get Apple Maps off the split screen and use Google Mapsinstead.

Related
Can’t connect to Apple CarPlay? These 6 troubleshooting tips might help
Often, CarPlay can be reconnected in a matter of moments.
3 Use your iPhone as a key fob
Not all models offer this feature, however
BMW
Technically, this is an Apple Wallet feature and not a CarPlay one, but it’s still one for drivers to note. Apple CarKey is a feature that allows iOS users to use an iPhone to unlock their car. The list of cars that support this feature, however, tends to sit more on the luxury side of carmakers.
But, if your car isn’t supported by Apple CarKey, many manufacturers have their own app that will similarly allow you to use your smartphone to unlock and even start your car. If your make and year are supported, you can download the app from your car manufacturer for similar capabilities.
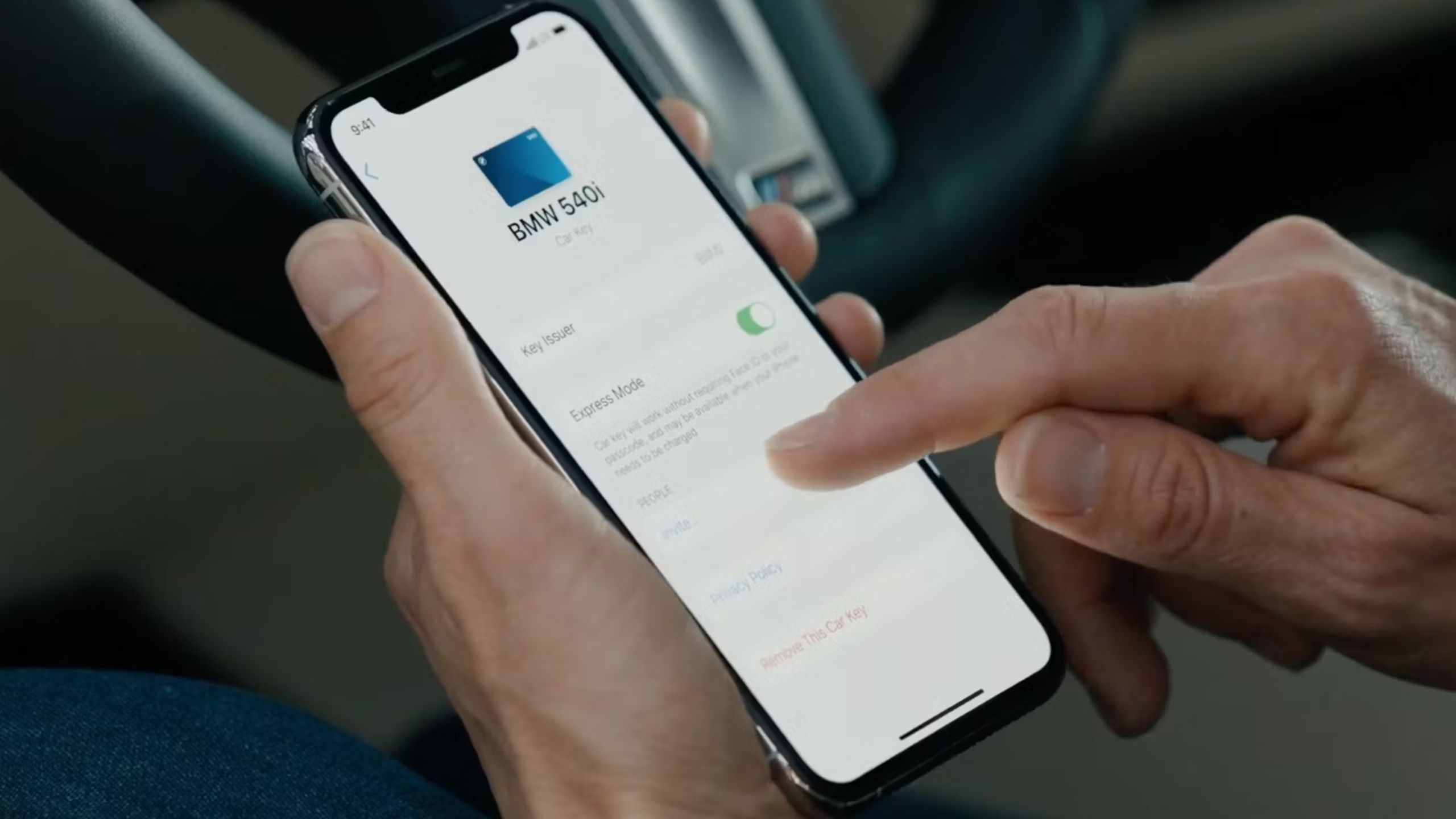
Related
How to tell if your car supports Apple Car Key
This new technology lets you use your iPhone to unlock your car. Can you you do it with yours?
4 Use map apps besides Apple Maps
Yes, you can use Google Maps or Waze
Naturally, CarPlay defaults to Apple Maps. But, you can use other navigational apps instead, including Google Maps and Waze. First, you need to install the third party map app, like Google Maps, on your smartphone. Then, while Apple Maps may pop up automatically, head to the app screen in CarPlay and select your preferred navigator.
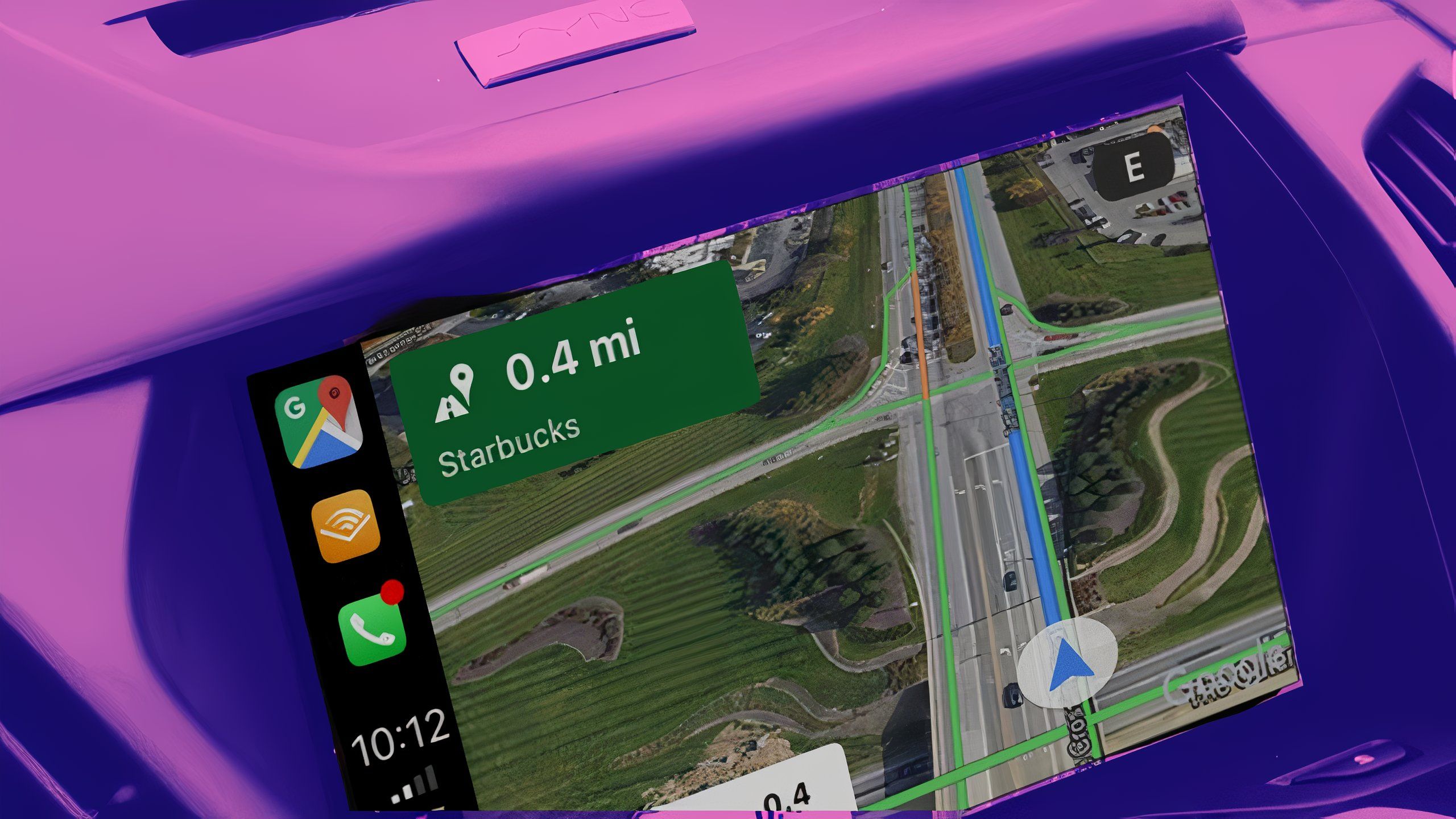
Related
How to use Google Maps in Apple CarPlay
Google Maps is often the best in-car navigation option.
If Apple Maps isn’t your favorite, you can rearrange your apps to see your top pick on the first screen of CarPlay using the customization tips above. Similarly, third-party apps will also work with the split screen view; you just have to open the app you want first, then return to that split screen.
5 Turn on Driving Focus for fewer notifications automatically
On iOS 18, you can also choose to automatically turn your phone on silent when you start driving
CarPlay can help minimize distractions while driving by allowing you to adjust your podcasts or Spotify with your radio controls instead of your phone. But, CarPlay’s tendency to display your notifications on your infotainment screen may be more distracting than helpful. Driving focus is a feature that automatically cuts back your notifications while driving.
Always pay attention to the road. Adjust your CarPlay preferences before you start driving and don’t text and drive.
You can set up Driving Focus on your iPhone, or from the Settings app on CarPlay.
- On your iPhone, open Settings, then Focus, then tap the plus icon in the corner.
- On the next screen, select driving.
- Under Allow Notifications, you can choose which people (if any) are allowed to come through while driving. Under that, you can use the auto reply to send a message that you are driving and will text them back when it is safe to do so.
- Below this, you can customize your lock screen to minimize distractions.
- Finally, at the bottom of the screen you can choose to turn on Driving focus automatically when connected to your Car’s Bluetooth, or only manually.
A feature added on iOS 18 similarly allows you to automatically turn your phone on silent mode while driving. Look for this option in the Settings app on CarPlay, then Sounds.
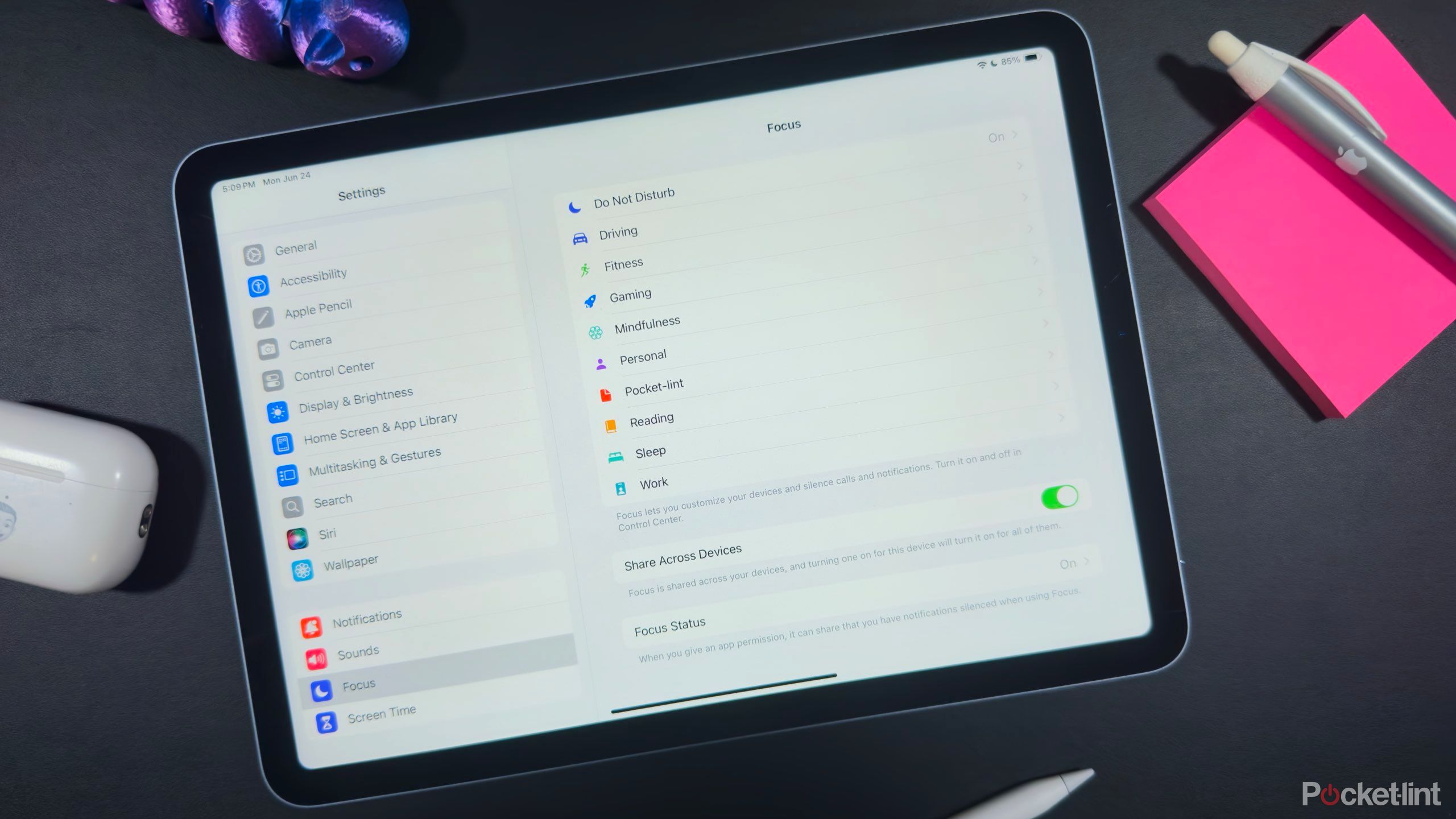
Related
How to use Apple’s Focus modes to add more calm to your life
Learn how to use Apple’s Focus modes to reduce distractions, manage notifications, and boost productivity on all your devices.
6 Use Apple CarPlay wirelessly
An adapter connects your device without a charger
While a few cars offer wireless compatibility, most still require a USB connection to your iPhone to launch CarPlay. But if the fact that we can wirelessly charge our phones but not connect to CarPlay irks you, it is possible to go wireless: you’ll just need an adapter. There are a number of different wireless CarPlay adapters available, but the best ones offer quick and easy connection.

Related
The best wireless Apple CarPlay adapters
Apple’s CarPlay car software works great over a wired connection, but with the right adapter, even older cars can go wireless.
7 Use CarPlay on older cars
Add a display to an older vehicle to access CarPlay on the cheap
Stacksocial / Pocketlint
You don’t actually need a newer vehicle with an infotainment system to use CarPlay. But, you do need a display. You can add CarPlay capabilities to vehicles without an infotainment system by buying a third-party display.
8 Ask Siri for help
Like phone calls, Siri answers right through your car speakers
Apple’s voice assistant works on CarPlay too. If you press the talk button on your steering wheel while CarPlay is on, you’ll see a colorful bubble that says Siri is listening. Or, if you have Hey Siri set up on your iPhone, it will work in your car too. Siri can help you keep your eyes on the road by adjusting your music for you. You can also have Siri automatically read any text messages, an option that you can find in the CarPlay Settings app.
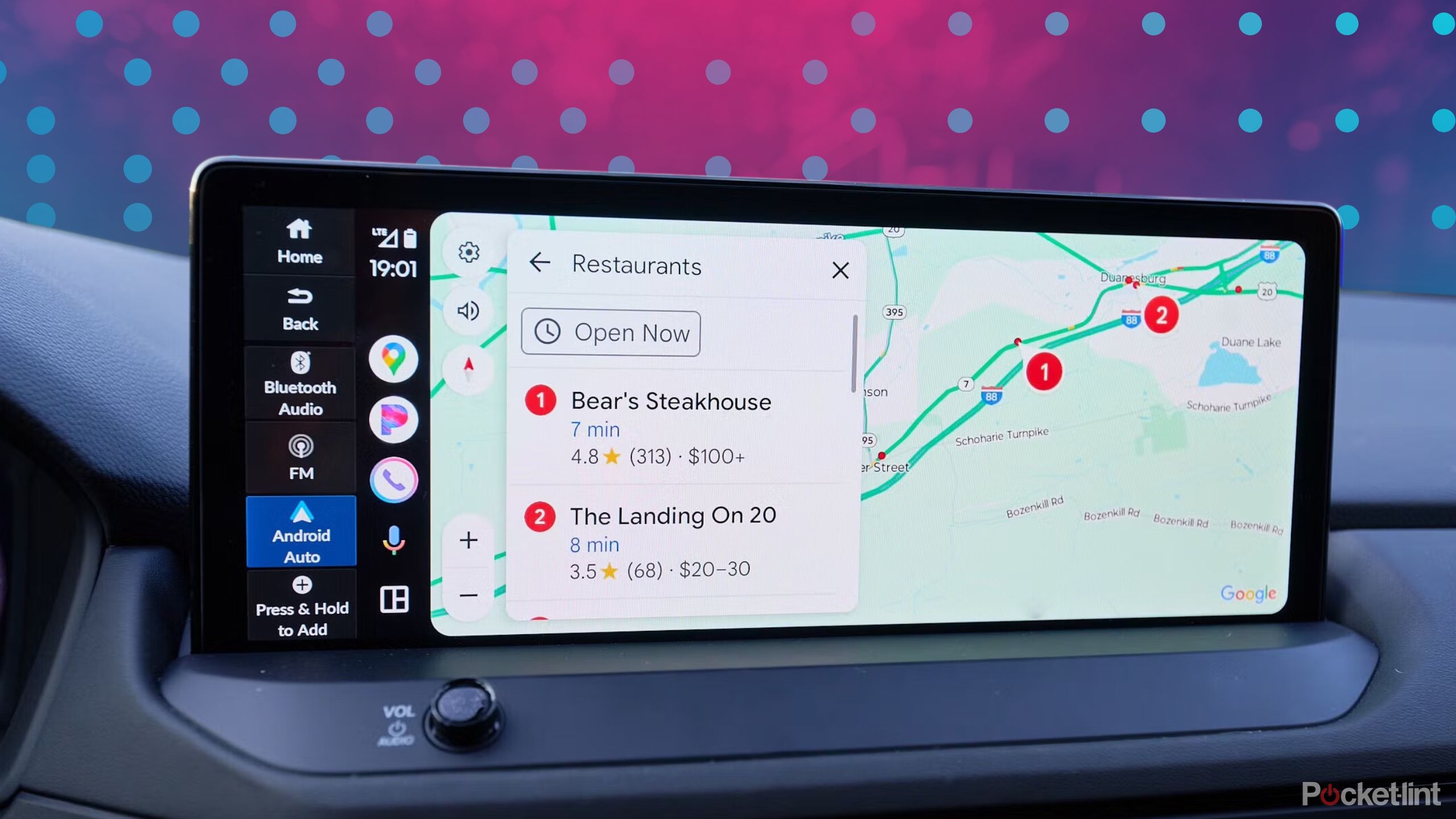
Related
How I control Android Auto and CarPlay without taking my hands off the wheel
You can control your car’s infotainment system with your voice, regardless of whether you’re an Apple or Android loyalist.
Trending Products