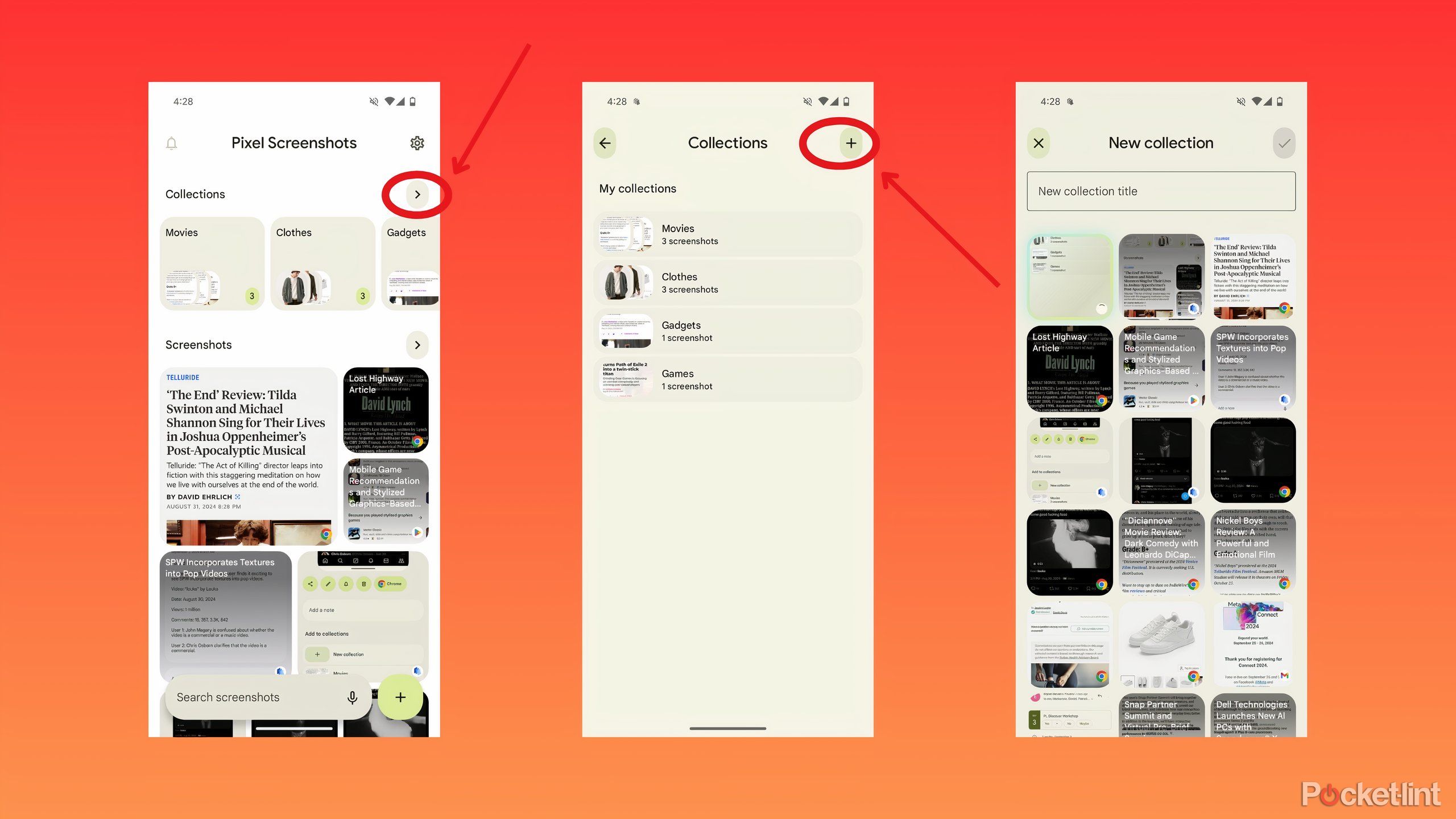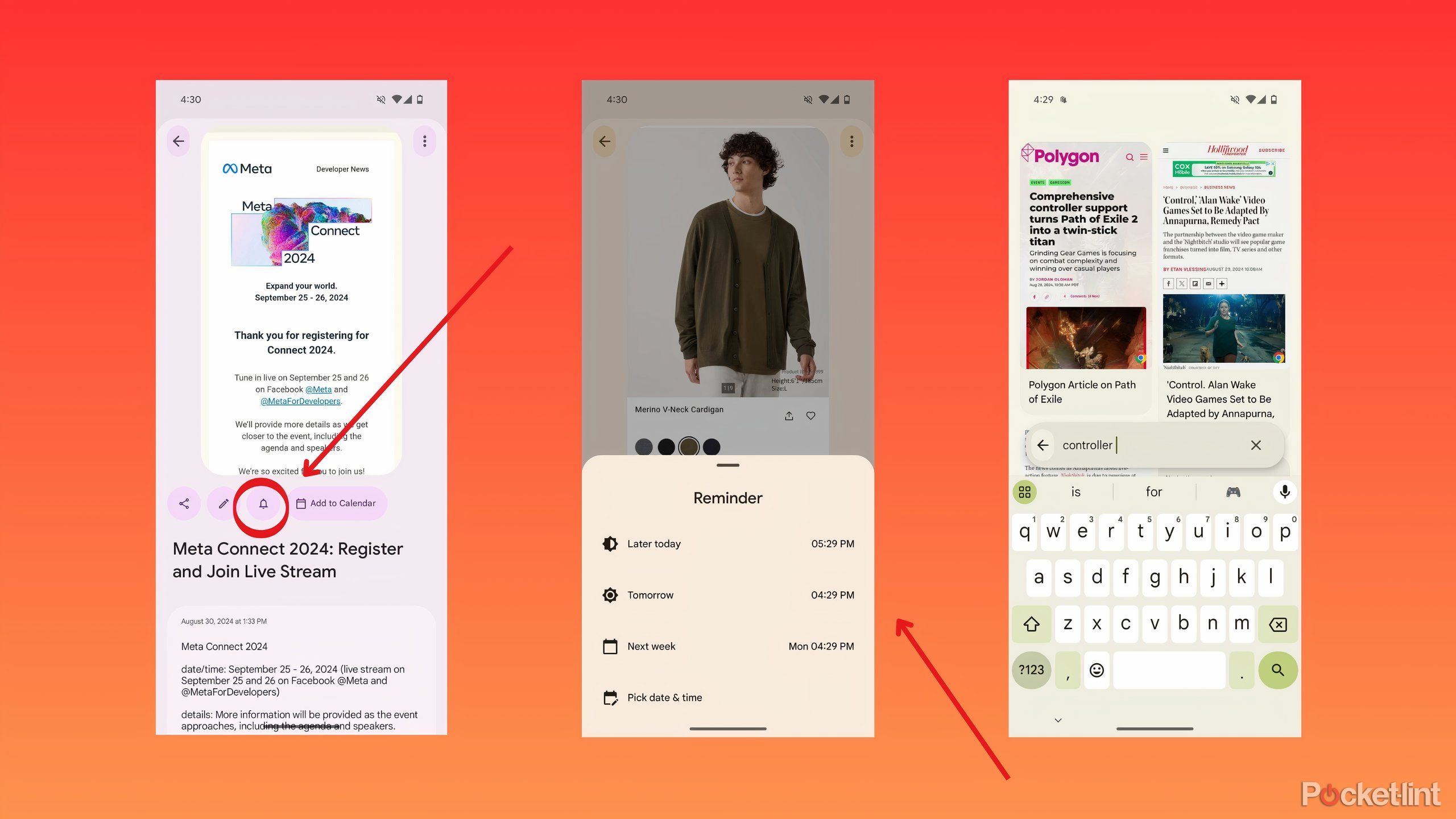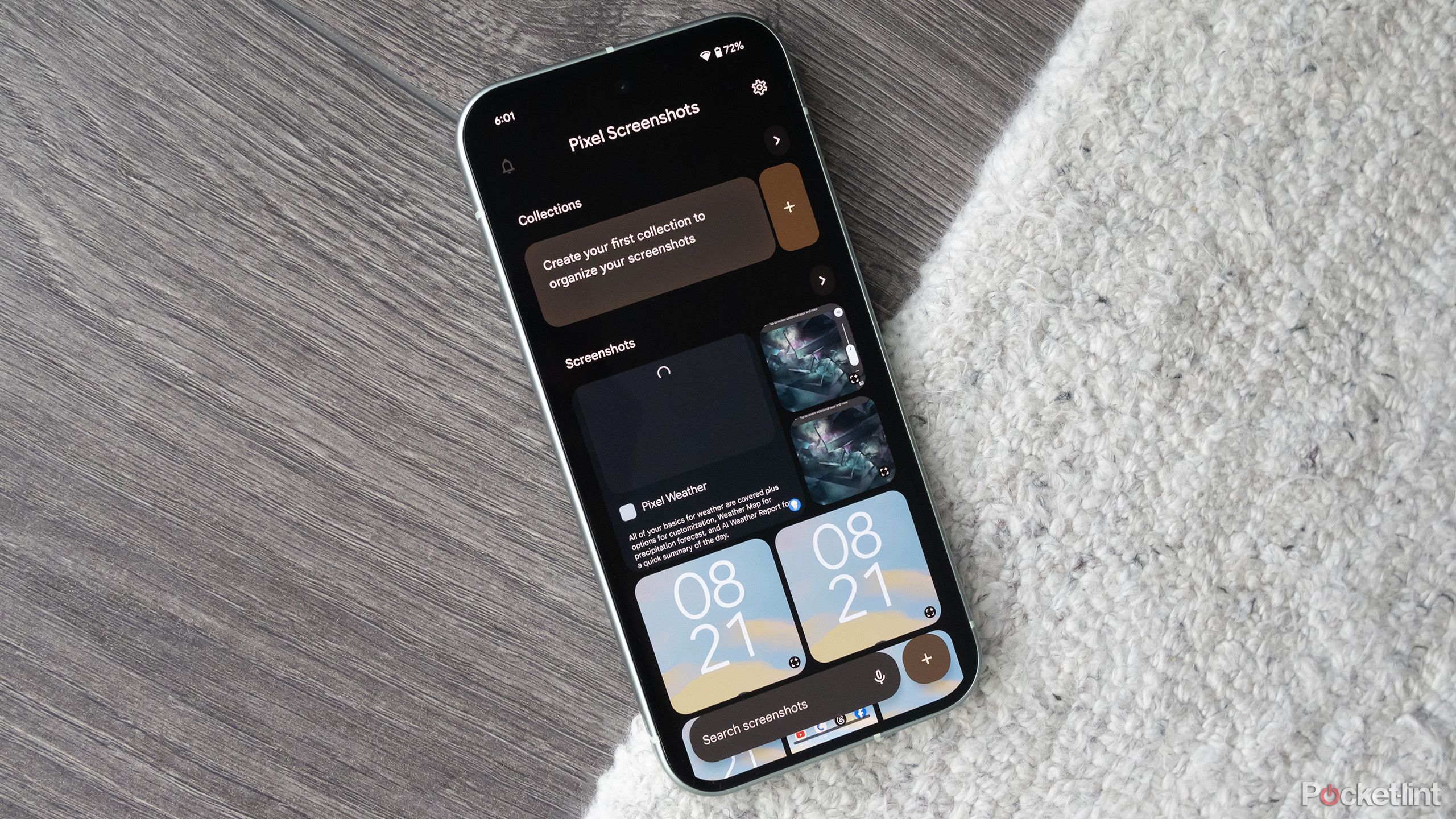Key Takeaways
- Pixel Screenshots is a unique example of on-device AI.
- Google’s feature builds a searchable database of everything you screenshot.
- Screenshots can be used for reminders, collecting inspiration, and more.
The real difference between mobile AIs in 2024 is what happens on-device versus off-device. For example, Apple Intelligence is an attempt to offer more AI features on-device and to make any request sent to the cloud as secure as possible. Google’s approach is similarly split between processing things using Gemini Nano on your phone and more complicated features like video processing in the cloud.
But the difference is just how ambitious Google is with its on-device AI. Pixel Screenshots (the app is just called Screenshots) is the most interesting example of what’s possible when you run one of Google’s large language models locally. It’s a new app that analyzes and catalogs everything that you screenshot in your phone, making it searchable in the process.
It’s somewhat similar to Recall, the yet-to-be-released tool Microsoft was making exclusive to its Copilot+PCs, but there are some key distinctions too, both in terms of what Pixel Screenshots does and how you set it up and use it.
How to set up the Screenshots app on Pixel 9
You need to allow for background AI processing
If you just got a new Pixel 9, it’s possible you have already enabled Pixel Screenshots during the initial setup process. Among the many features Google presents you with that you can enable, the company offers to let your Pixel 9 “search your screenshots with on-device AI.” If you tapped on “Turn On” during setup, your phone should be ready to use the Screenshots app. If not, here’s how you enable it:
- Open the Screenshots app (an icon that looks like three pieces of paper).
- Tap on Settings in the top right corner (it’s a gear-shaped icon).
- Tap on the toggle labeled “Search your screenshots with on-device AI” to turn AI-processing on.
- Your Pixel should download a new version of Gemini Nano before Screenshots works. Once it does, you’ll be able to use search in the app.
Other components of your Pixel software might need to be updated in order for Screenshots to work correctly, specifically Android AICore, Private Compute Services, the Pixel Screenshots app itself, and Android Intelligence Services, but all of them should be listed as available updates when you first use the Google Play Store. If you’ve done all the setup for your new Pixel 9, it’s highly possible they’ve already been updated and installed.
How to use the Screenshots app on Pixel 9
Don’t hesitate to screenshot anything you want to remember
The best way to view Screenshots as a sort of structured digital extension of your memory. Anything you want to remember, refer to, or just plain like should get a screenshot. Pixel Screenshots is smart enough to know when some of the things you captured should be acted upon (images with dated events can be added to Google Calendar with a tap), and transcribe the text in an image if you need to copy it and use it somewhere else.
Get a fullscreen screenshot by capturing one like normal and then tapping on the up and down arrows on the screenshot thumbnail.
There are two main ways to capture screenshots, one using the physical buttons on your Pixel 9 and the other a software button in the app switcher. To capture a screenshot with the buttons, push on the power button and press down on the volume button at the same time. To capture a screenshot with the app switcher:
- From the home screen, swipe up and hold until the app switcher comes up.
- Tap on Screenshot.
Once your image is captured, Pixel Screenshots analyzes the image, and you should be able to pull it up by typing in any keyword related to it, from the printed text, to descriptions of the images in the screenshots. If you tap on an individual screenshot, you can add a note to it if there’s a specific thing you want to remember.
Sort screenshots into Collections
Google provides a way to sort your screenshots outside of how they appear in search, called Collections. You can build a collection around a specific theme, the type of thing you’re saving, an ongoing project, or really anything else.
You can start a new collection two different ways; inside the Screenshots app or from a screenshot thumbnail itself. To do it inside the app:
- Open the Screenshots app.
- Go into Collections by tapping on the arrow on the right side.
- Tap on the “+” to add a new collection.
- Enter a name for the collection.
- Tap on the screenshots you want to add.
- Tap on the checkmark to add the collection.
To start a new collection or add to an existing one from a screenshot itself:
- Tap on the screenshot.
- Scroll down and tap on “New collection” to create a new collection.
- To add it to an existing collection, tap on the collection name from the menu below.
Set a reminder to look at a screenshot later
There are multiple different ways to set reminders or create a list of tasks on Android. But if you’re looking for a simple way to remind yourself to return to one of the things you took a screenshot of, Google’s provided a way.
To receive a notification reminding yourself to return to a screenshot:
- Open the Screenshots app.
- Tap on a screenshot.
- Tap on the bell icon to set a reminder.
- Choose a time to be reminded, either later today, tomorrow, next week, or a specific date and time.
Combined with the note you can add to each screenshot, you can create a simple but flexible reminder system, with direct links to whatever app or website you captured your screenshot from.
How to use the Screenshots app to extend your memory
Capture things you like or need
You could screenshot absolutely everything you see on your Pixel 9 and still have a functional Screenshots app, but at the same time, it wouldn’t be particularly useful. It’s better to strike more of a balance. To start, screenshot things you know you’ll need to remember: calendar invites, flyers on Instagram for local events you want to attend, texts and emails from friends with an address or the name of something you know you’ll need again.
Screenshots works just as well, if not better, as Pinterest for anything you can see on your phone.
At the very least, Screenshots can act as a sort of endless, searchable scratchpad for things you’d normally throw in a note app or stumble your way through finding by hand. If that works for you, and you want to try something a little different, or even if it doesn’t, you can start to use collections to save things that aren’t urgent, but you’ll need to refer back to. A collection of clothes you might want to buy, or movies you want to see, or just interesting visuals. Screenshots works just as well, if not better, as Pinterest for anything you can see on your phone.
There’s really no reason not to use Pixel Screenshots
Strangely missing from the Pixel Screenshots app is any deeper connection to the Pixel 9’s Gemini assistant. You can’t ask the assistant for information stored in the Screenshots app, though it can, of course, launch it, just like it can any other app. That feels like something that could change in the future given the connections Gemini has to other Google apps, but for the time being, its main shortcoming.
Even with that limitation, Pixel Screenshots does something no smartphone maker is even trying right now, and even if it’s not as flashy as having a conversation with Gemini Live, it’s certainly more useful if you’re looking for information on your phone.
Trending Products