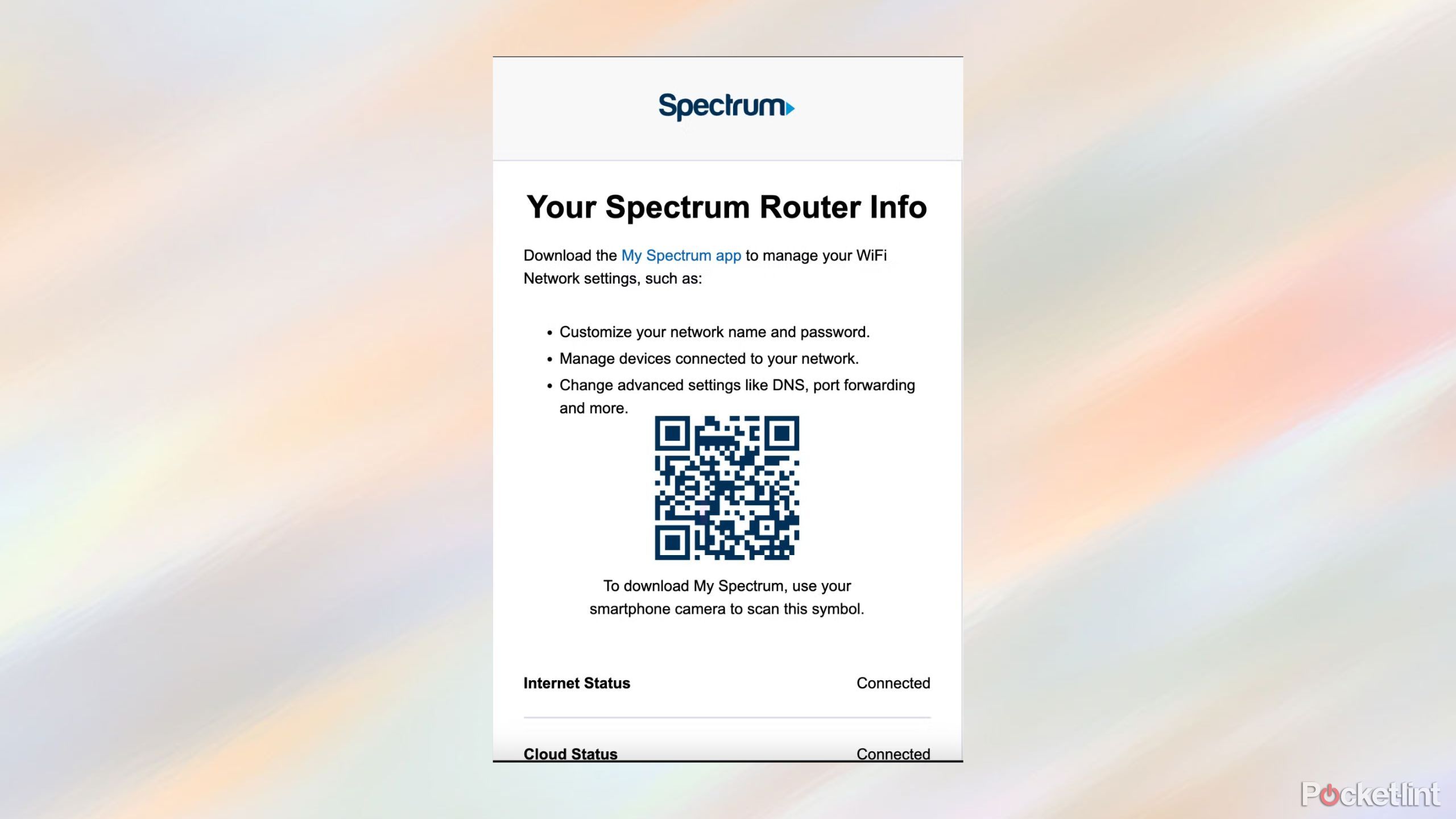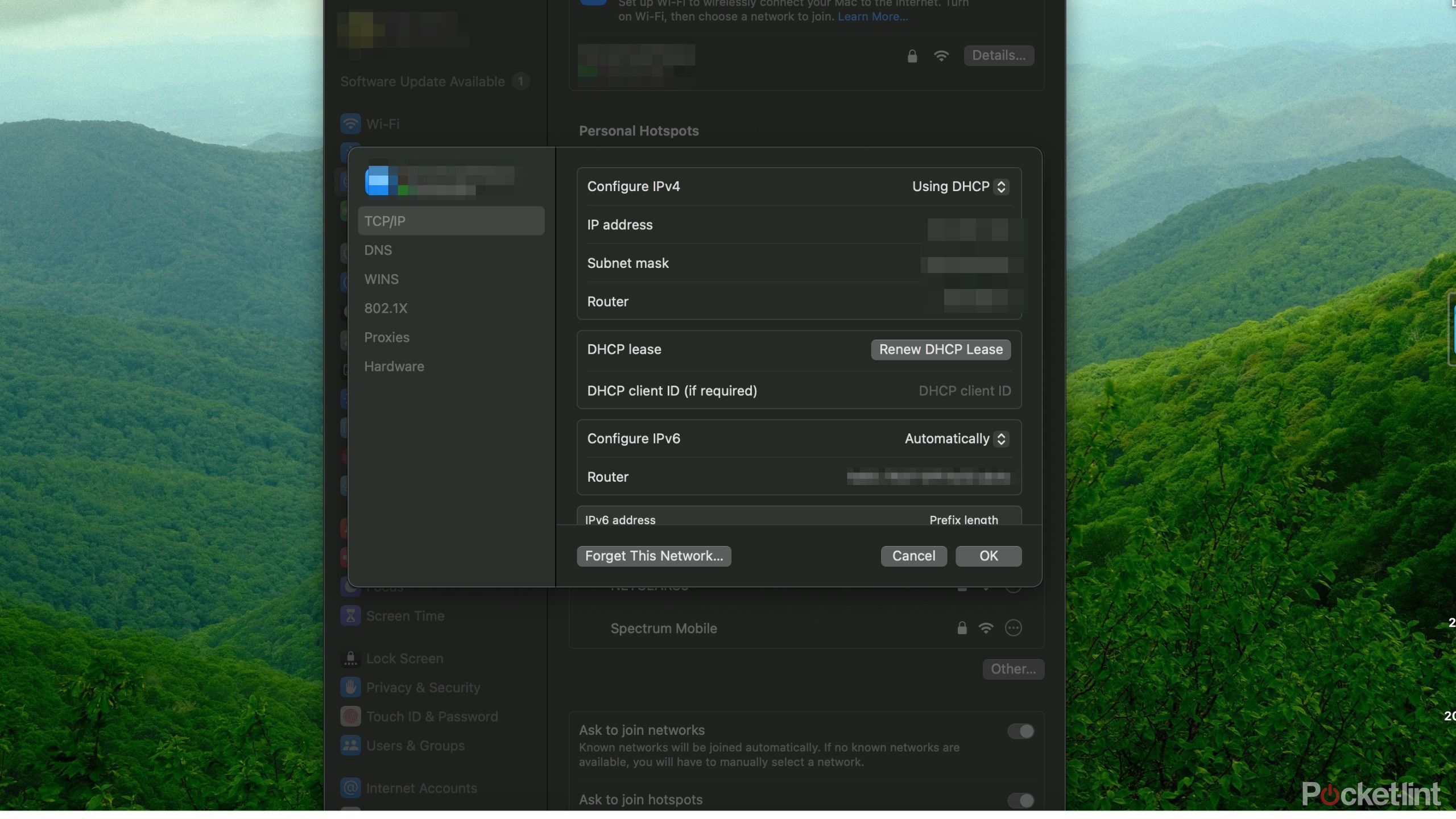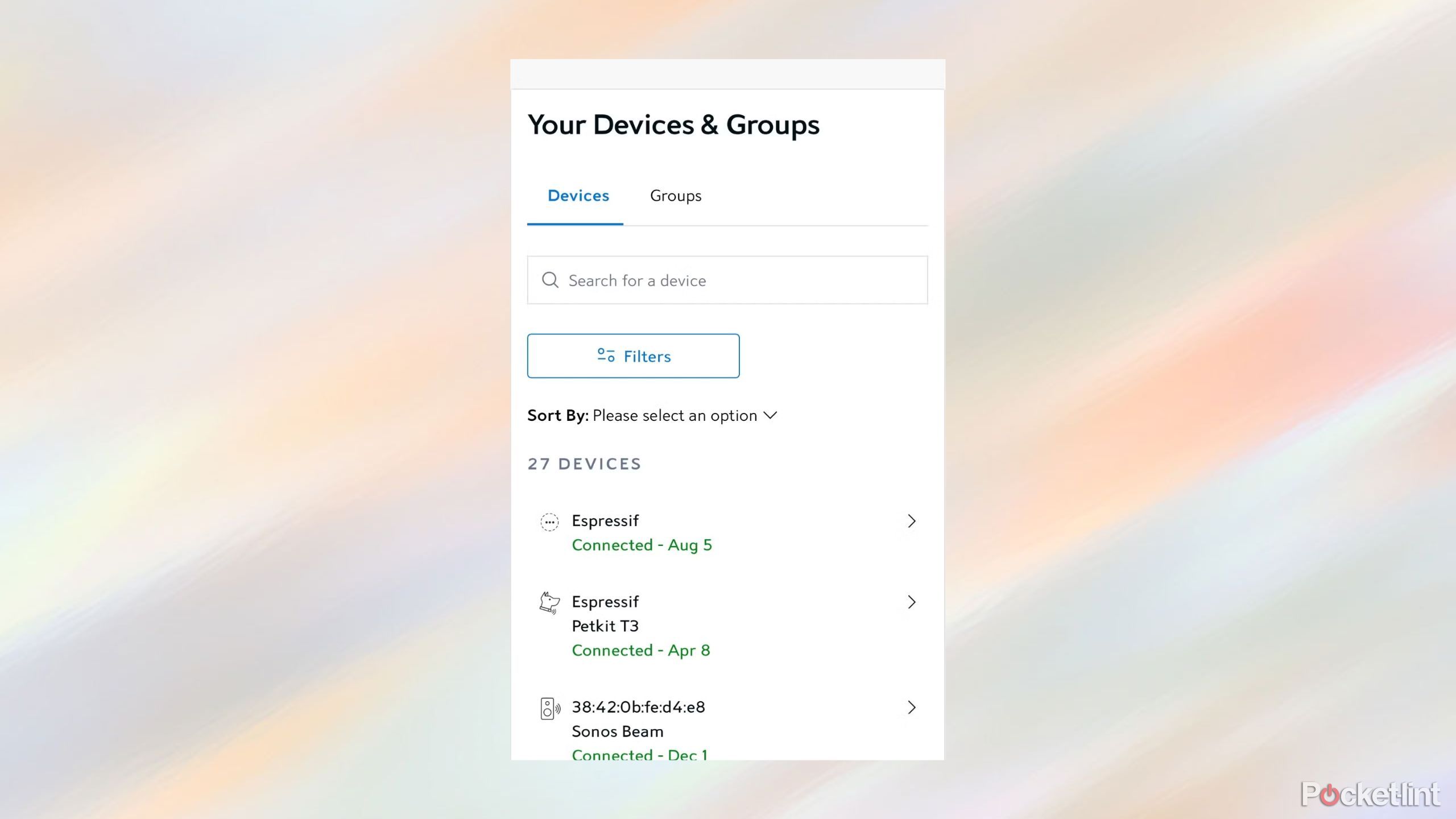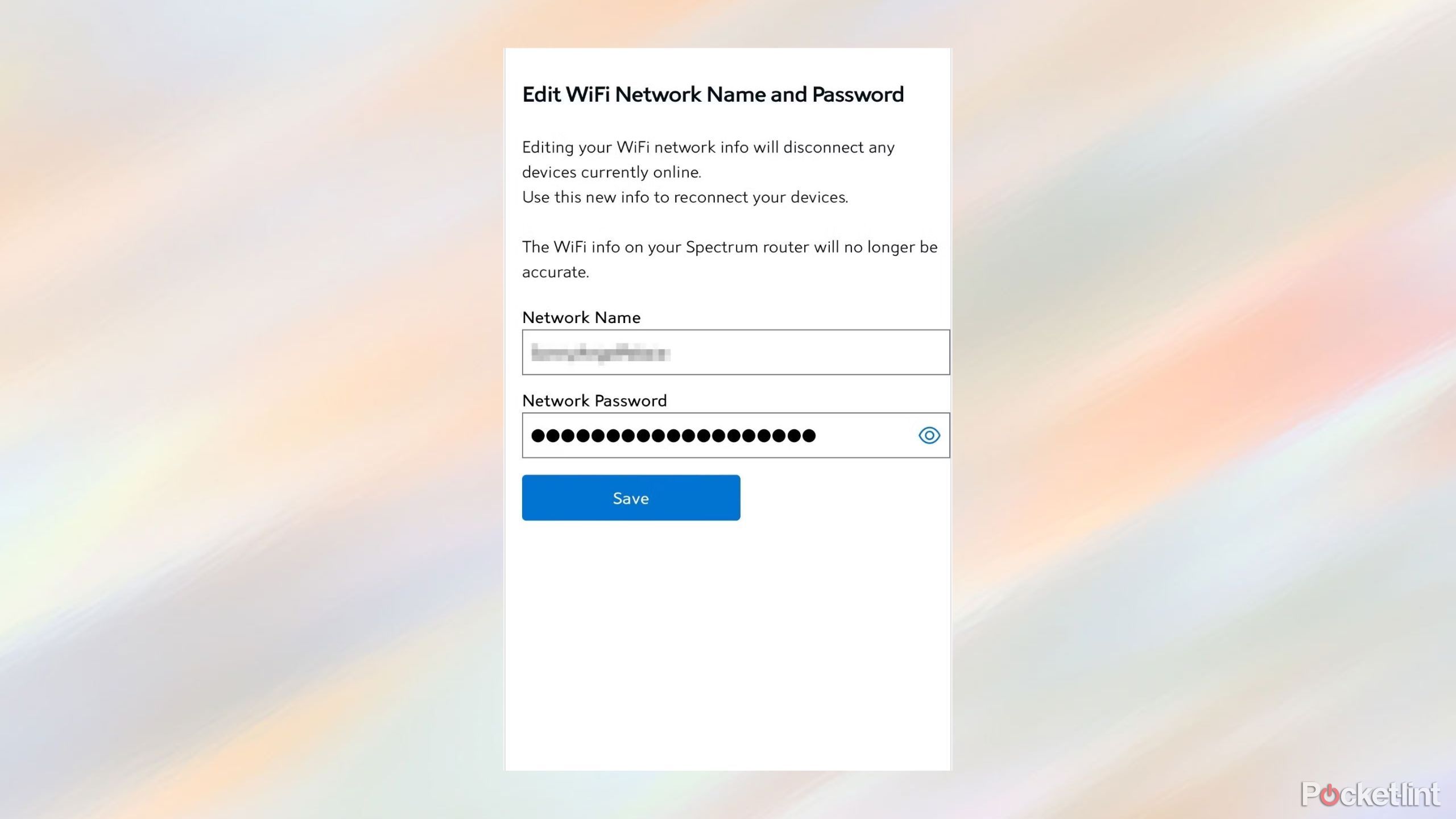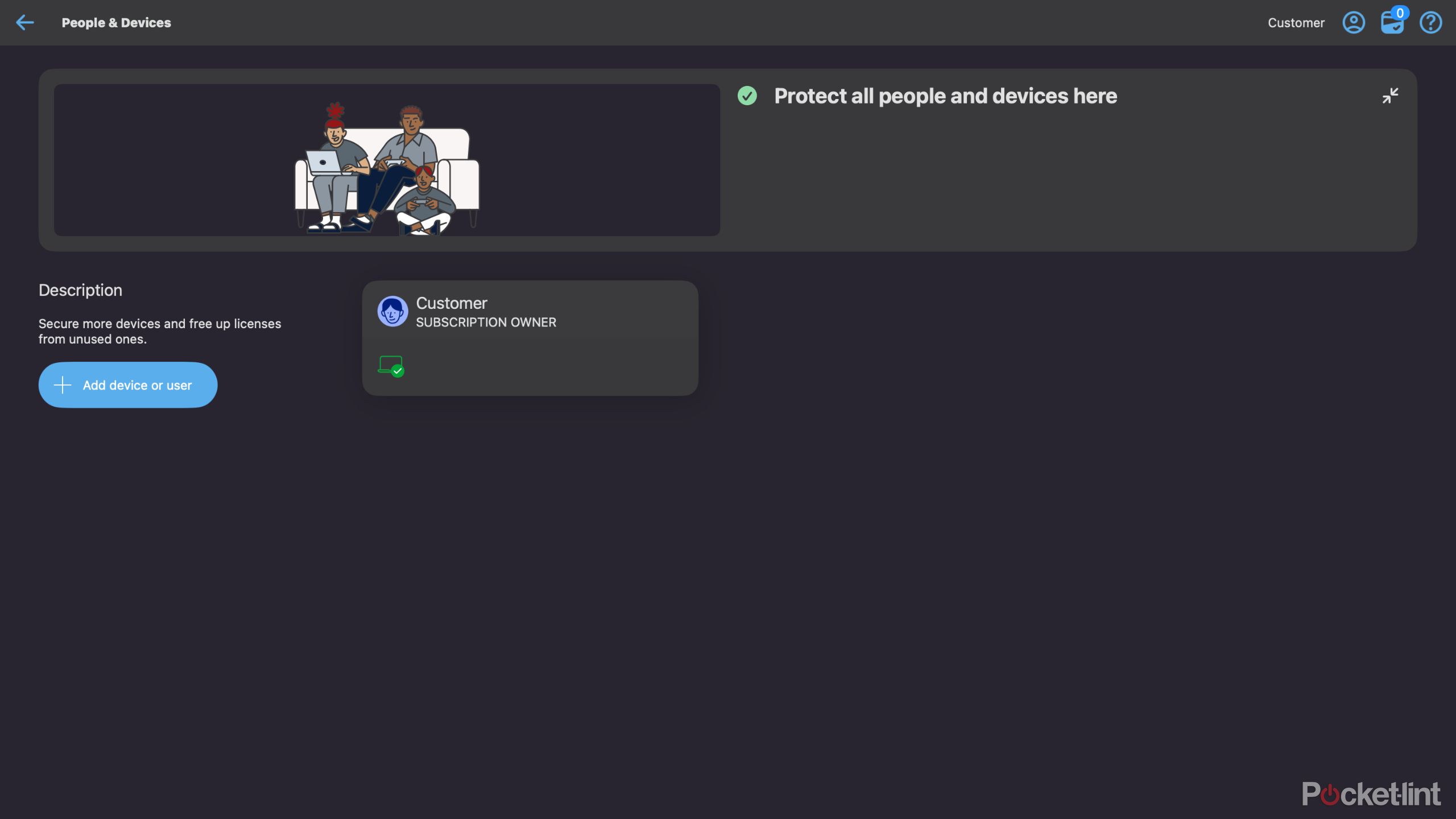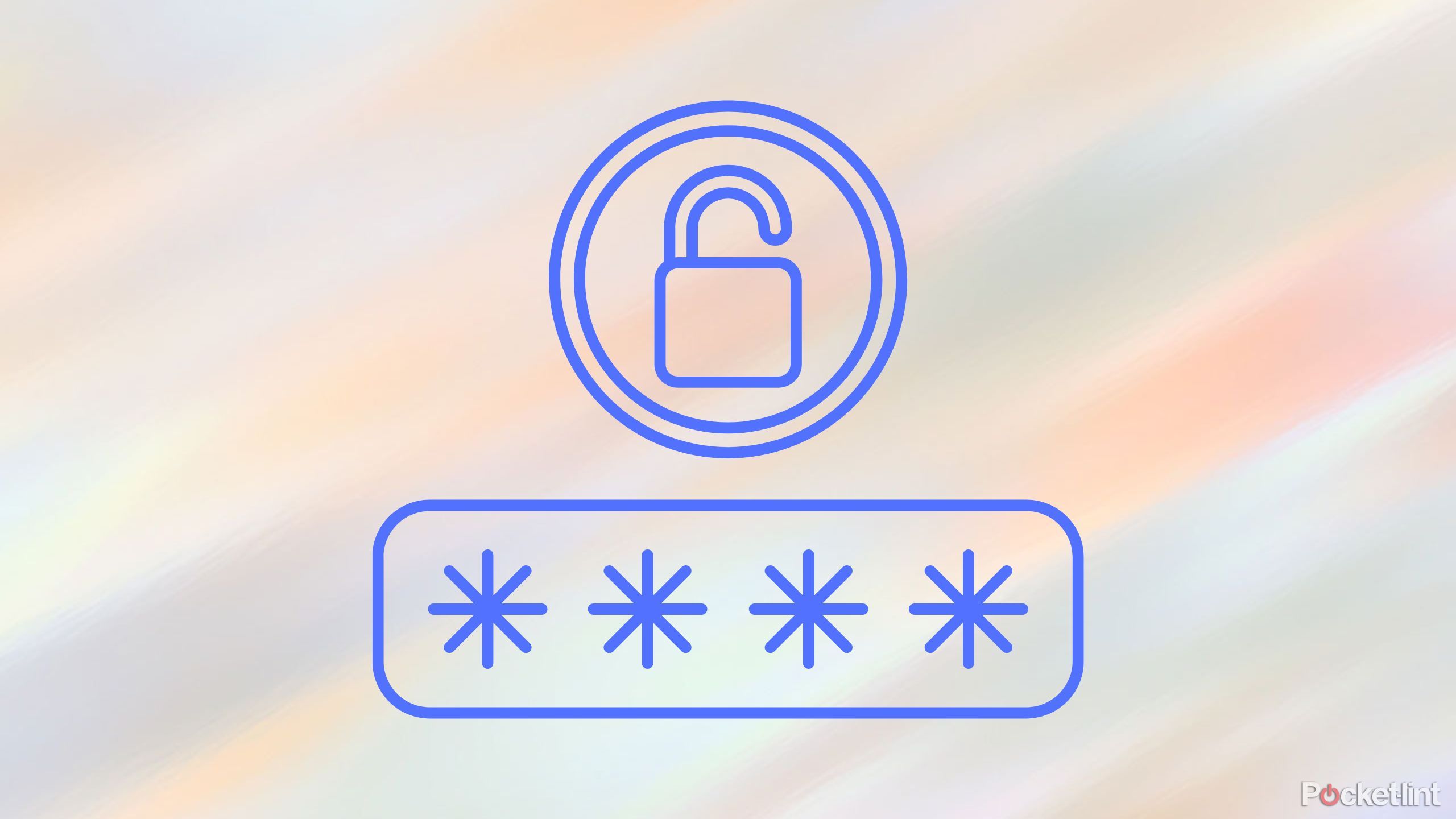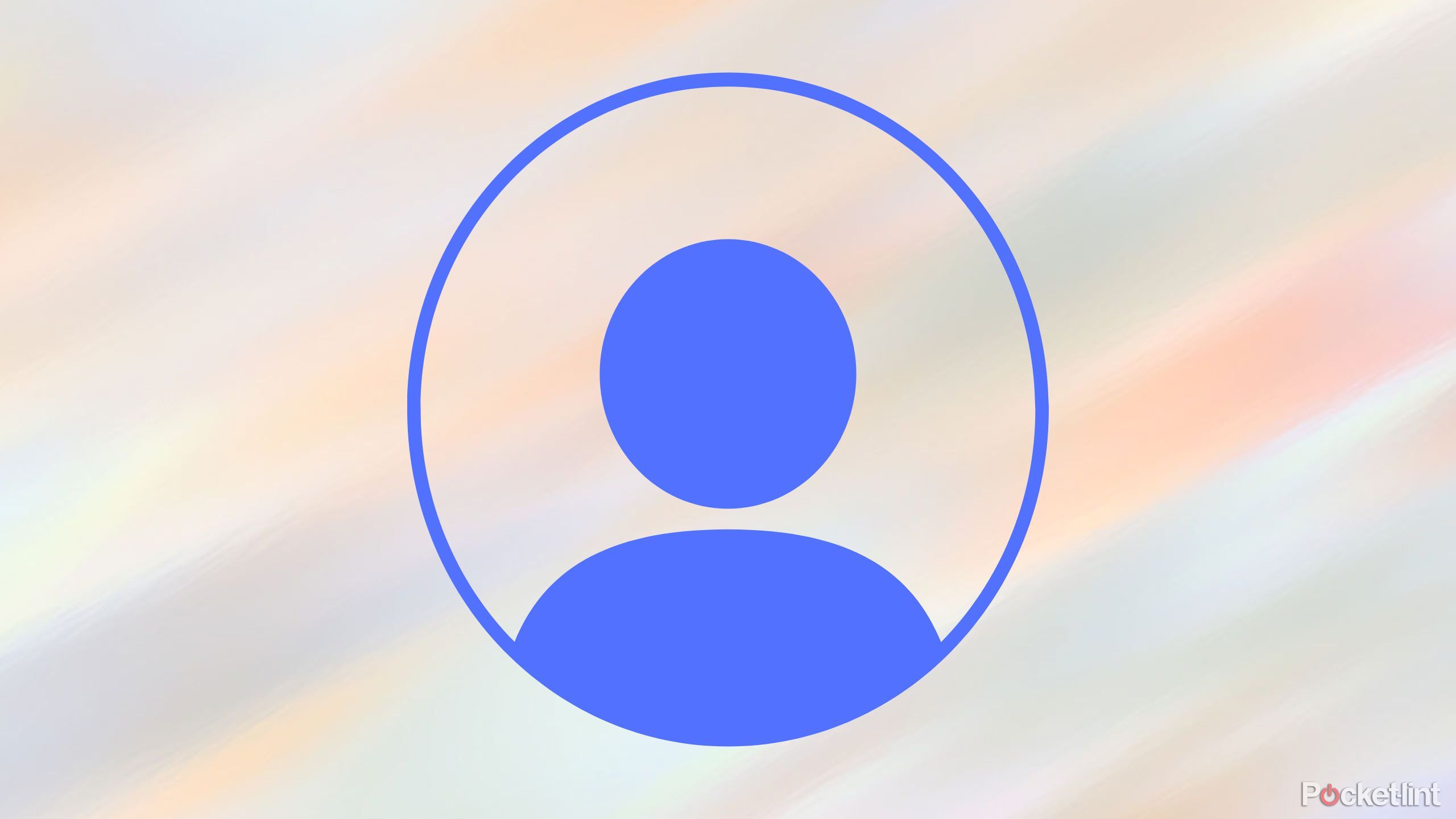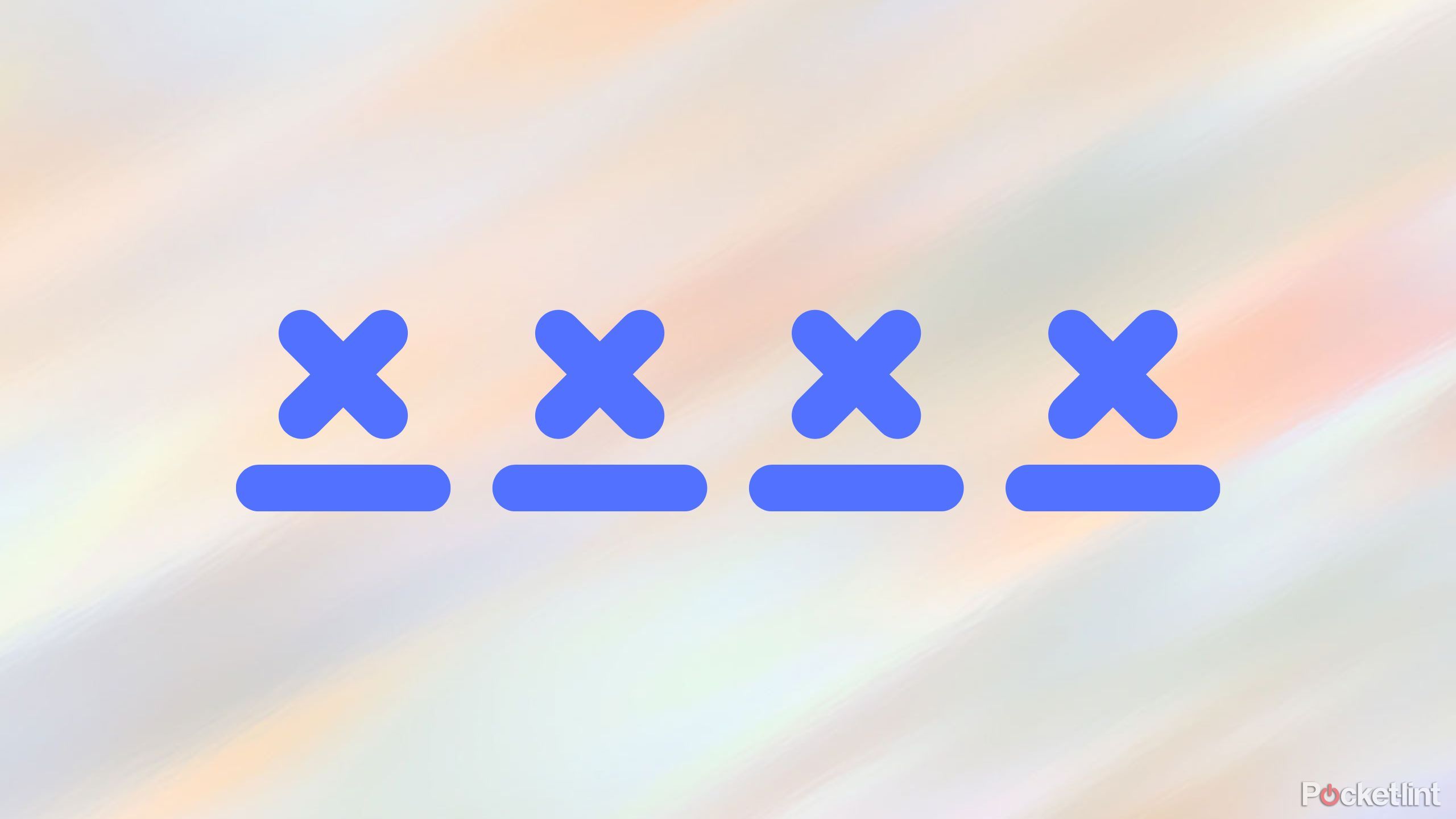Key Takeaways
- Check the router’s settings to identify unknown devices.
- Change your Wi-Fi password to remove unauthorized devices.
- Use parental controls to regulate access to the device.
Say, one day you notice that your internet connection is unusually slow, no matter which device you are using. Or maybe you got one of those dreaded letters from your ISP telling you your speed will be limited due to pirated content being downloaded from your IP address, even though you didn’t ever do such a thing. It’s possible that someone has gained access to your Wi-Fi and has been riding high on your bandwidth for free.
I totally get it — it’s a huge issue if you’re only paying for a limited amount of data, not to mention it could come with some major privacy risks. Luckily for all of us, there are a few simple ways you can make sure your Wi-Fi hasn’t been taken advantage of by nefarious actors on both macOS and Windows.
Related
The secret to fast mesh Wi-Fi? Here are 5 tips from Eero for peak performance
Optimize your mesh Wi-Fi network with expert tips from Eero’s Gabe Kassel. Learn how to enhance coverage, placement, and performance effortlessly.
How to see if your Wi-Fi is being accessed without your permission
Log into your router from your computer
The best way to check for any suspicious devices that have been added to your Wi-Fi network recently is to access your router’s settings page from a computer. The process for doing this within the operating system will be different depending on if you are using a Windows-based computer, or macOS. Here’s how it works:
- On a Mac, you’ll start by clicking the Apple logo in the top-left corner of your screen.
- Select System Settings from the dropdown menu.
- Select Network from the left-side panel in the macOS System Settings. If you are using an Ethernet connection, you will see your IP address listed in the Ethernet connection box.
- Under Wi-Fi, press the button labeled More Details.
- In the left-hand menu, select TCP/IP to see your router’s address.

Related
Best mesh Wi-Fi systems: Say goodbye to internet dead zones
The best mesh Wi-FI networks provide strong, whole home coverage so you can stay connected.
If you’re using a Windows-based machine instead, here’s what to do:
- Type Command Prompt into the Windows Search Box.
- Right-click on the icon and select ‘run as administrator’.
- In the Command Prompt, type ipconfig and press Enter.
- In the code presented, look for Default Gateway. The router’s IP address is listed on the right.

Related
Netgear’s new Orbi and Nighthawk routers try to make Wi-Fi 7 a little more affordable
You’ll still be paying a premium to get some advanced features.
How to log into your router
Using the IP address you just found, paste it into a web browser
Now that you’ve found your router’s IP address, the next step is to open a browser and paste that number in. It’s common on some browsers, Chrome in particular, to receive a “Not Secure” warning when you log into your router — you can just ignore this and proceed to the login.
You’ll use your router’s log in credentials to do so.

Related
How to change Wi-Fi on Alexa: Swap networks with these simple steps
Having issues with Alexa’s Wi-Fi connection? Here’s how to connect to a new network or troubleshoot an existing one.
If you’ve never set up your router, there’s a good chance that the username is admin and the password is password. You can also search for your router’s model name online to see the default login credentials. Once you’ve made it through the login, look for a setting referring to connected devices. Some routers label it as a Devices List, or something similar. Once you access this setting, you’ll see every device connected to your Wi-Fi by device name, IP address, and MAC address.
Look through the list and find any devices that you didn’t give permission to.
How to give unknown devices the boot from your Wi-Fi
Now that you’ve found unknown devices, here’s how to kick them off
Now that you’ve discovered devices that don’t have permission to use your Wi-Fi, you can kick them off to help restore speed to your connection. The quickest way to do this is to change your Wi-Fi password. Here’s how you do it:
- Launch any web browser and head over to your router’s IP address.
- Login with your router’s login credentials as I discussed earlier.
- Look for WLAN settings or SSID settings.
- Select your Wi-Fi name, and you should see a section for changing your password.

Related
The ‘Offline Games – No Wifi Games’ app is my new go-to time killer
There are many great mobile games to pass the time with, but what if they were all housed under one roof?
Once you change the Wi-Fi log-in credentials, all devices that are connected to your router will be kicked off. You’ll have to use the new password to log in to your devices again, but all devices that don’t have permission to be on the network will no longer be signed in.
Using parental controls
Parental controls will allow you to remove and prevent devices from logging into your Wi-Fi
Most routers and ISPs come with their own security features and tools such as parental controls. Spectrum is my internet service provider, and the My Spectrum App (which is the only way to configure my wireless settings, unfortunately) makes it easy to keep unknown devices off my Wi-Fi. From the parental controls, I can limit which devices have access, and how much time they can be online.
It’s different for every router and every ISP, but nearly all modern routers include some type of parental controls feature either built-in or from your ISPs configuration website. At one point in time, you could prevent devices from accessing your Wi-Fi via MAC address filtering, but most devices now create a random MAC address, and MAC addresses can be easily spoofed, making it an unreliable way to keep unknown devices from your Wi-Fi. However, parental controls ban devices from your network using a mix of IP address, MAC address, and DNS licensing, which makes it a great way control who gets in or out of your own network.

Related
5 ways I efficiently boost my smart TV antenna signal
Hello, free cable. Hello, good signal.
Tips for securing your home Wi-Fi network
From using a strong password to creating a guest network
At the end of the day, no one wants an intruder gaining access to their Wi-Fi network. Here are a few reminders of the best ways to keep your Wi-Fi locked down.
Use a strong password
You should never be lazy about creating a password for anything, especially not your home Wi-Fi. Don’t reuse a password that you use for something else, and use a password that won’t be guessed easily. There are a few different websites out there that will generate a strong password for you.
Just make sure you write it down somewhere safe.
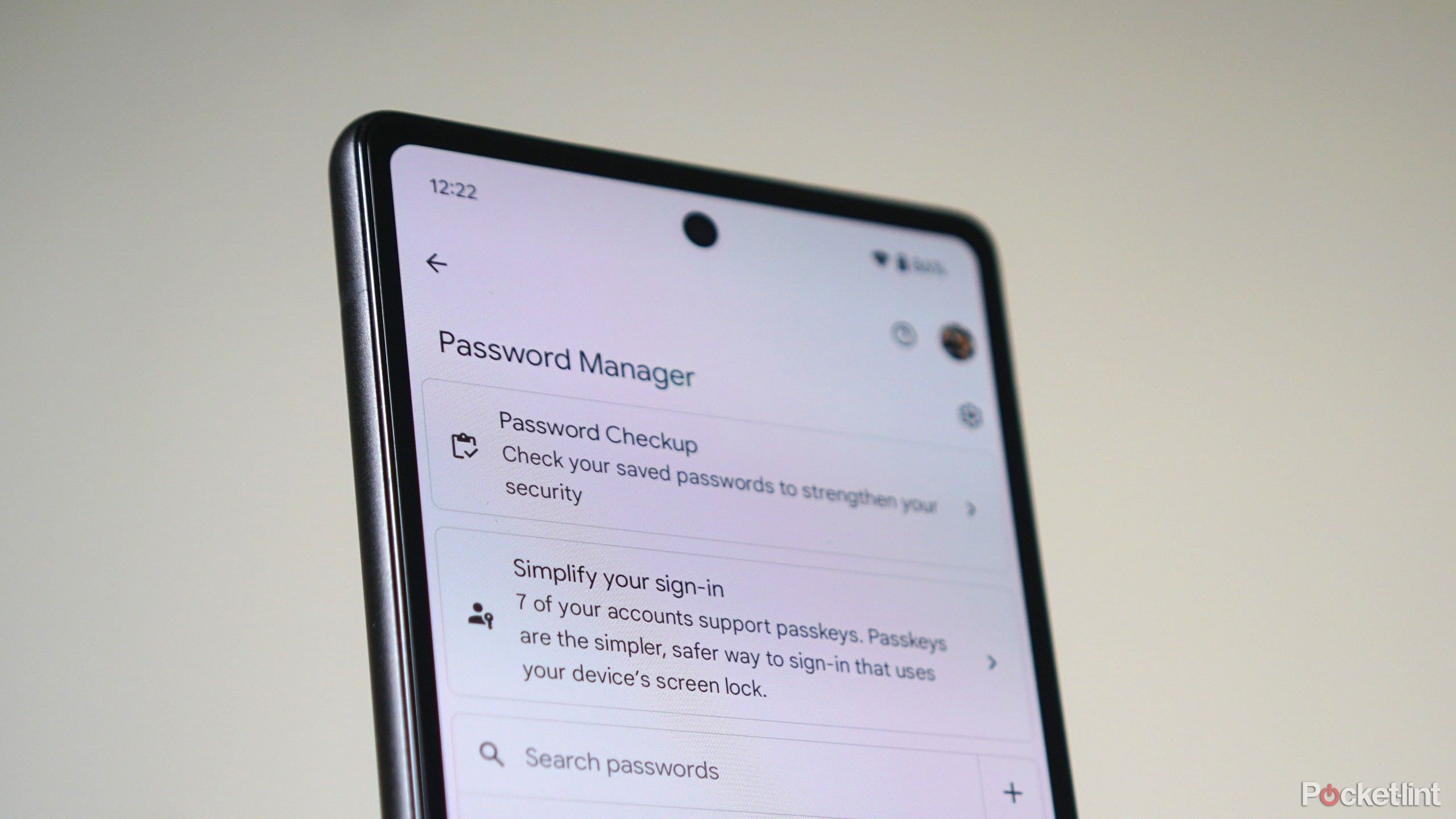
Related
Google’s latest Password Manager feature lets you forget passwords. Here’s how
As we surf into the future of personal security, Google wants to help turn your passwords into passkeys. Here’s how easy that can be.
Change your router’s log-in credentials
As I went over earlier, there’s a good chance if you haven’t already changed it, your routers login credentials are Admin and Password. If you haven’t changed your log-in credentials, anyone with your router’s IP address can log into it. It’s important that you create a custom log-in as soon as you set up a new router.
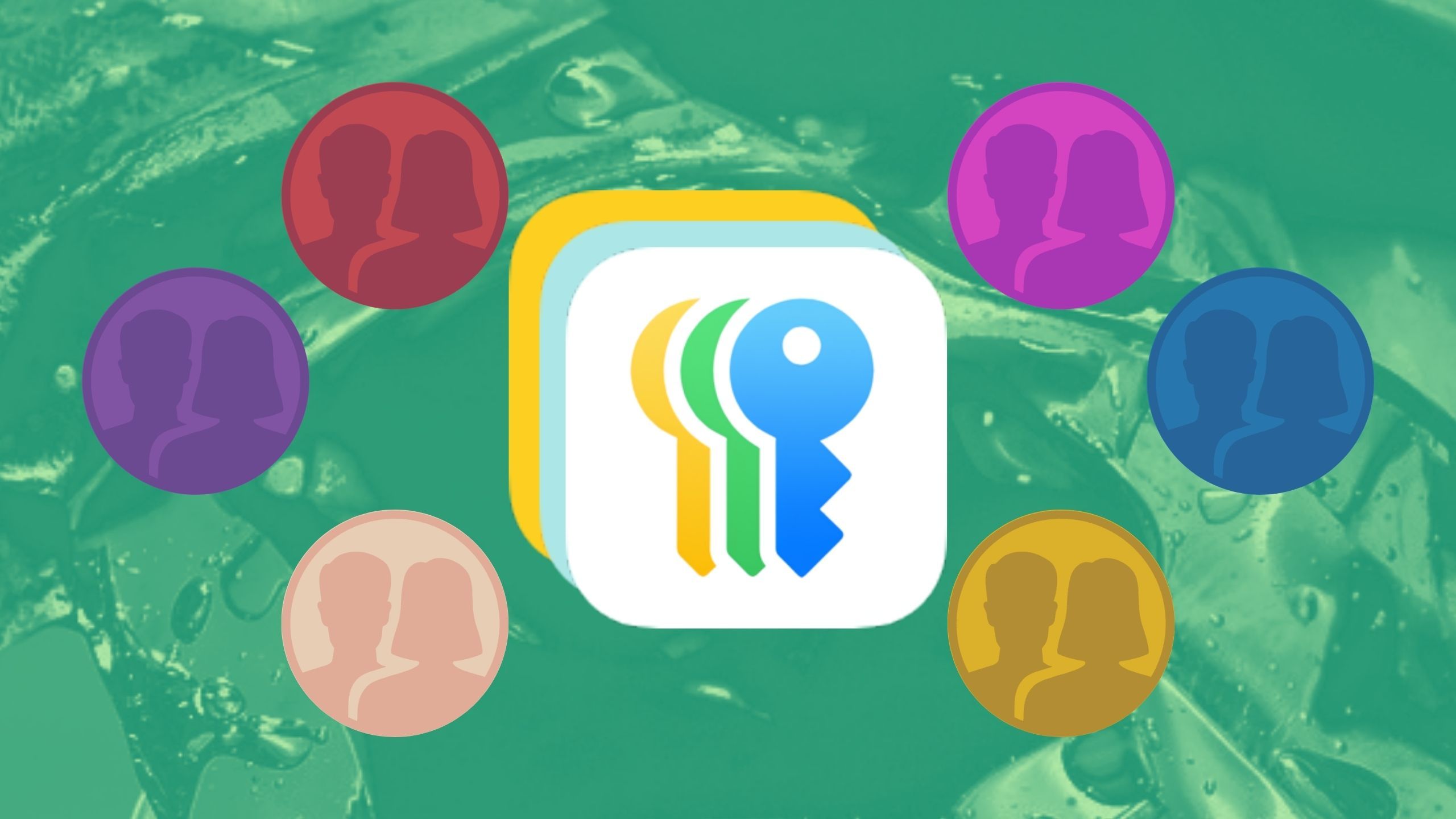
Related
How I use Apple Passwords to share passwords without worry
Apple’s Passwords app has a few simple ways to make sharing passwords easier
Create a guest network
If you routinely have guests over, it might be worth it to create a guest network with a custom log-in name and password. You can do this through your router’s settings quickly. A guest network will keep guests’ devices on a different SSID than your own devices, which can help improve security.

Related
Which carrier network does Google Fi use?
Google Fi’s infrastructure isn’t necessarily its very own. But, you’re probably familiar with its popular carrier partner.
Disable WPS (Wi-Fi Protected Setup)
WPS is a newer feature that allows you to quickly share your Wi-Fi information with a PIN to any guest. However, it’s often used as a backdoor way to get into someone’s Wi-Fi by hackers, and should generally be avoided. It can be disabled from your router’s settings page.

Related
If you’re a Tile user, your personal information has been compromised
Hackers gained access to customer information, internal tools and a law enforcement data request process.
Trending Products