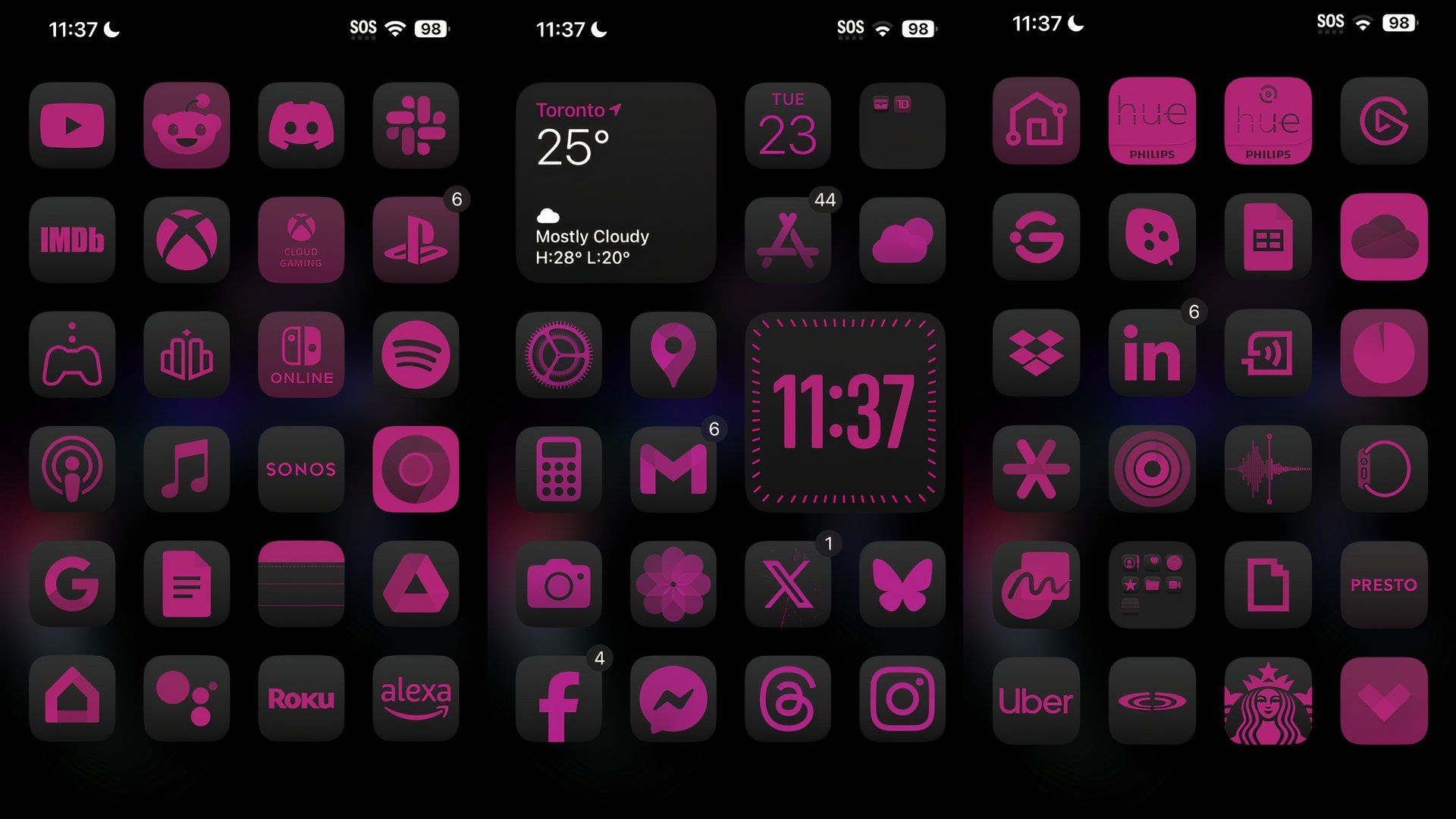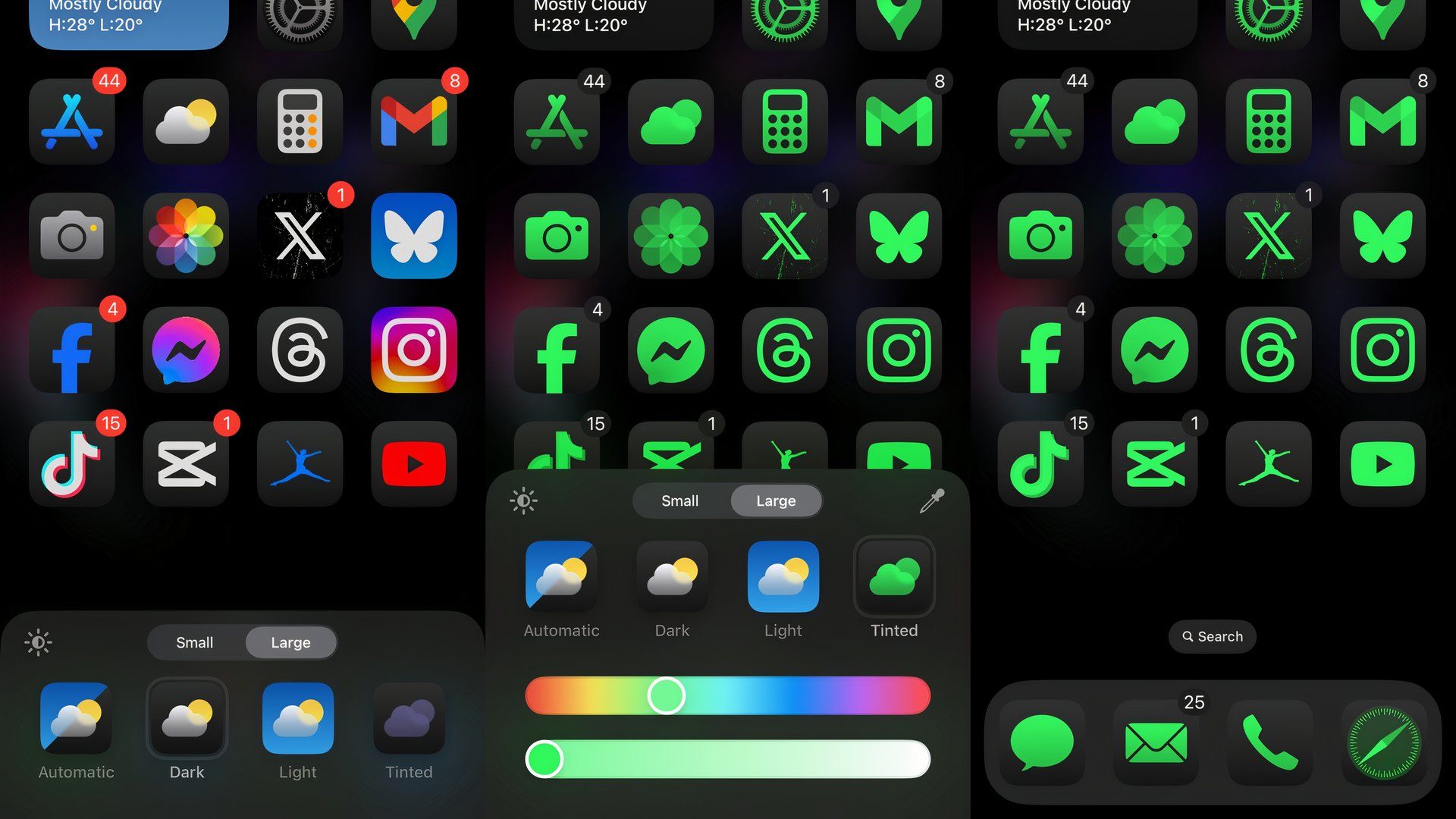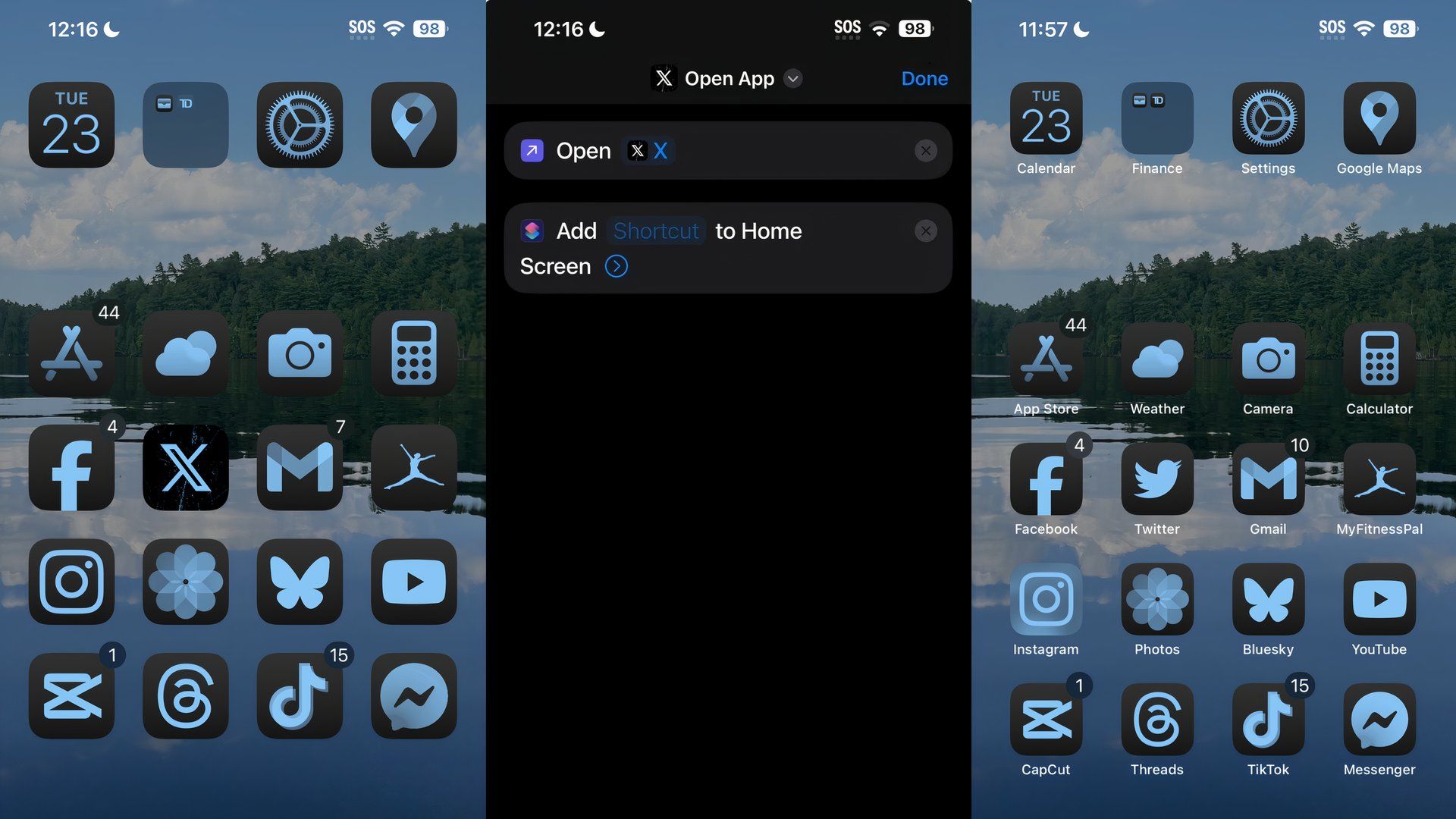Key Takeaways
- iOS 18 offers customizable app color, tint, and dark app icons.
- The new software allows apps to be rearranged and enlarged on the grid.
- iOS 18 provides in-depth widget and app icon customization options.
Apple’s iOS 18 public beta recently launched. Anyone brave enough to install it on their iPhone can now check out the latest features ahead of the global launch, which include all the fleshed-out ways you can customize your home screen.
One of the frustrating areas iOS trails behind Android is its home screen customization. Sure, iPhone users have widgets and third-party theme options, but up until iOS 18, nothing Apple has truly done has come close to the ways users can tailor their home screen on Android. Thankfully, with the iOS 18 public beta, I’ve now seen the light at the end of this long tunnel. Apple is now giving iPhone users the ability to fully customize their home screen and make it a reflection of their personality and tastes.
Related
How to install Apple’s public betas for iOS 18, iPadOS 18, watchOS 11, and macOS Sequoia
Follow this simple guide to install the public betas for Apple devices.
If you have the iOS 18 public beta installed on your device, here are all the ways you can customize your home screen. If you’re playing it safe until later this year (which I don’t blame you for), keep these tips in mind.
Here are all the ways you can customize your home screen using iOS 18.
Express yourself with a new color palette
Change the tint and color spectrum of apps to match your background
Apple / Pocket-lint
iOS 18 allows you to manipulate and change the color of your apps. Within the new menu options, you can turn on a Dark Mode for your apps, so they render a darker background. You can also use the ‘Tinted’ option to change the color of your app icons — iOS 18 provides a full-color spectrum and gradient slider to use.
To change the color of your apps:
- Long-press on the home screen to activate jiggle mode.
- Select “Edit“ in the top left corner of the display.
- Hit “Customize” to bring up the new menu.
- Tap the “Tinted” option on the right-hand side of the screen.
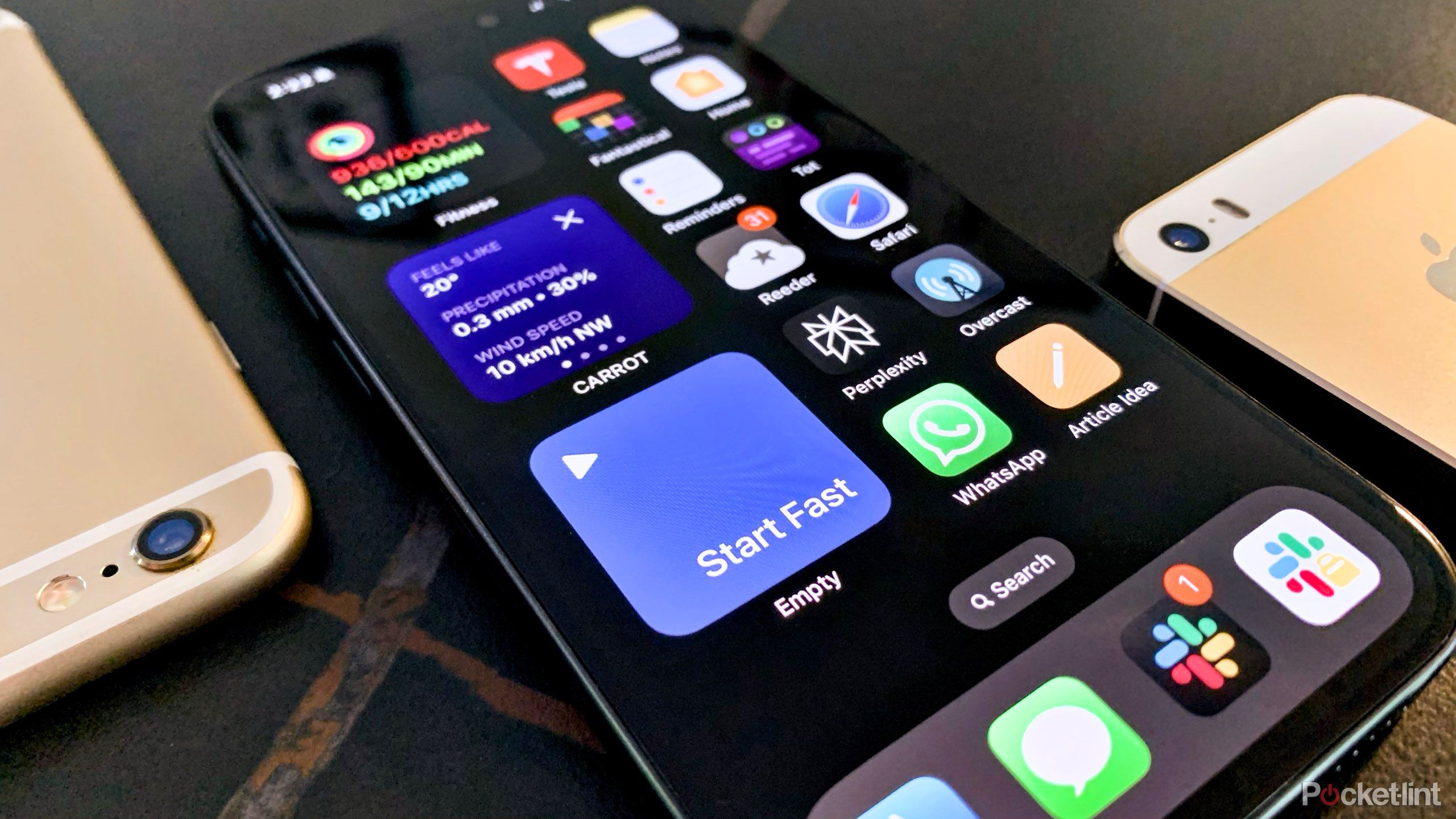
Related
6 iPhone widgets I just can’t live without
These useful iPhone widgets make my life easier every day.
You’re then able to scroll through the gradient slider and select a color that compliments your style or your wallpaper. If you’re looking to sync with your background even more, you can use the eyedropper to choose from a color that’s prominent in your background.
With the Dark option, your phone is likely to preserve a bit more battery during use.
It’s a truly fantastic option to have on iOS 18, and I’ve been able to come up with some stellar and satisfying styles. Adding to all of this, having the Dark mode option for app backgrounds can improve the look of your home screen. It’s much more flexible, supporting a swath of possibilities. Plus, with the Dark option, your phone is likely to preserve a bit more battery during use.
5:36
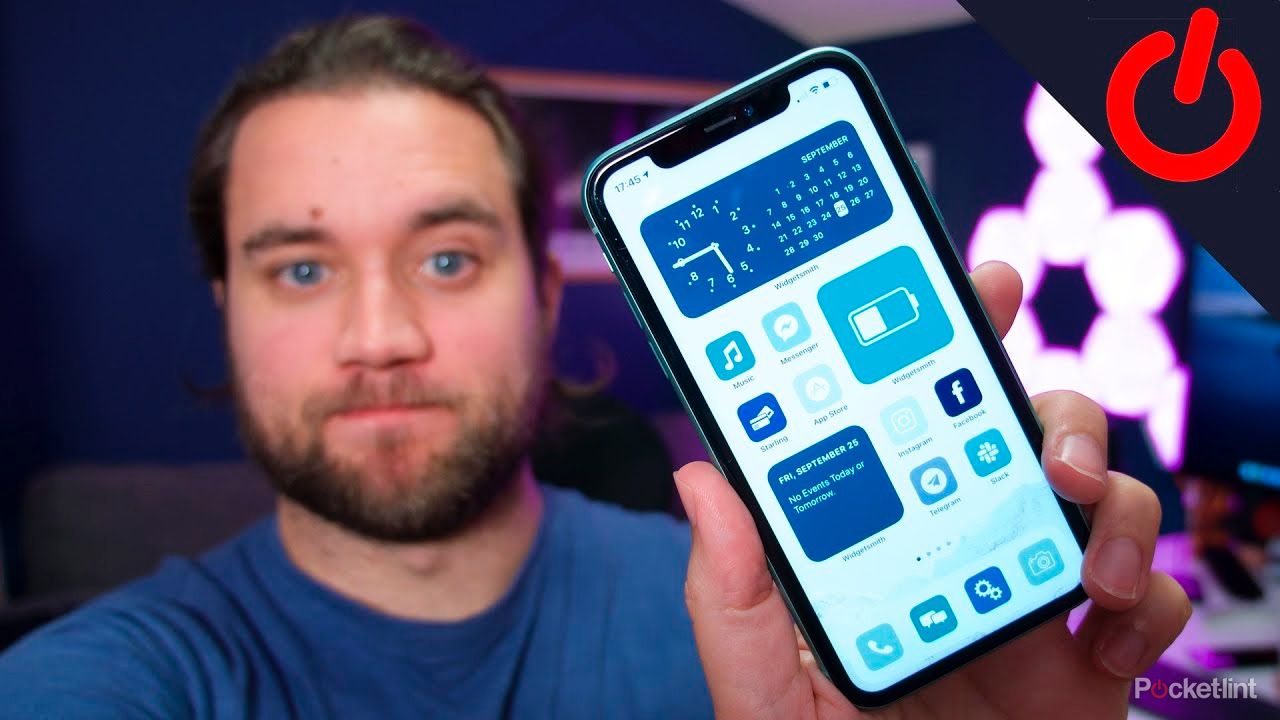
Related
7 ways to customize your iPhone home screen aesthetic
Here’s how to create the perfect iPhone home screen aesthetic, step by step, through the use of custom icons, widgets, wallpapers, and more.
Arrange and enlarge your apps
All while remaining on a grid
Apple / Pocket-lint
On top of all the new options to change your home screen cosmetically, iOS 18 also lets you arrange and enlarge your apps. It’s an advantage for those who have a stunning design or photo as their wallpaper and don’t want their apps cluttering the image. Being able to enlarge and get rid of the app labels also helps to clean up the clutter on the home screen as well.
As far as the process of how to better arrange your app icons, nothing changes. The only difference is that they won’t snap into a predetermined place on the screen. Now, you can enter jiggle mode and move an app anywhere with a blank spot on the screen. Rather than jumping to the last available spot, it’ll snap into place. It’s still a bit buggy and a bit frustrating to use, as the grid doesn’t allow full freedom yet, so you may accidentally shift an app from its intended spot simply by moving another.
Be mindful that you’ll be operating off your instincts and app icon knowledge.
In the same menu that you use to change app colors, you can enlarge the app icons. Doing so will get rid of the app label text, so be mindful that you’ll be operating off your instincts and app icon knowledge. Outside of that, the large text icons have a cleaner look to them. For those who appreciate a more minimalist look to their home screen, this is definitely one to use as soon as you’re able.
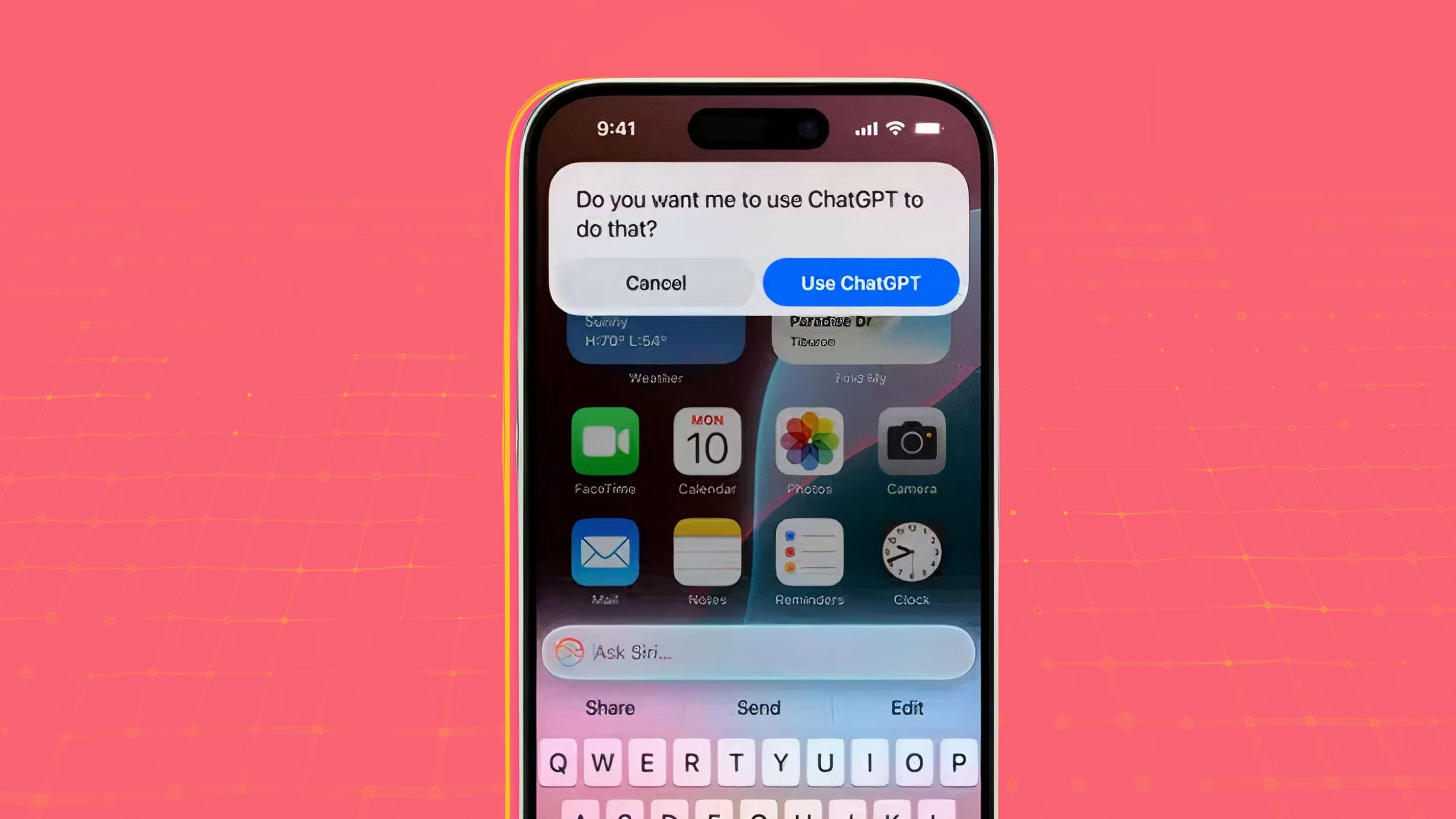
Related
Tim Cook reveals when ChatGPT will be added to iOS 18
In Apple’s latest earnings call, the CEO confirmed that ChatGPT integration will arrive soon.
More controls and options at your fingertips
Apple / Pocket-lint
iOS 18 gives you more agency as far as how your widgets and apps look on the home screen. Since iOS 14 introduced widgets, there have been very few customization options available. In the iOS 18 public beta, Apple now supports new tile icons, making it easier to choose size options. If you long-press on a widget, you’ll now see small icons identifying the different widget sizes.
Some apps and widgets offer an array of four options. These range from the standard app icon to a small tile, a longer tile, and a large-scale tile that takes up the bulk of the screen. Each one displays a different amount of information and context. Which one is best depends on your preferences and how much screen space you’re willing to give up in exchange.
5:57
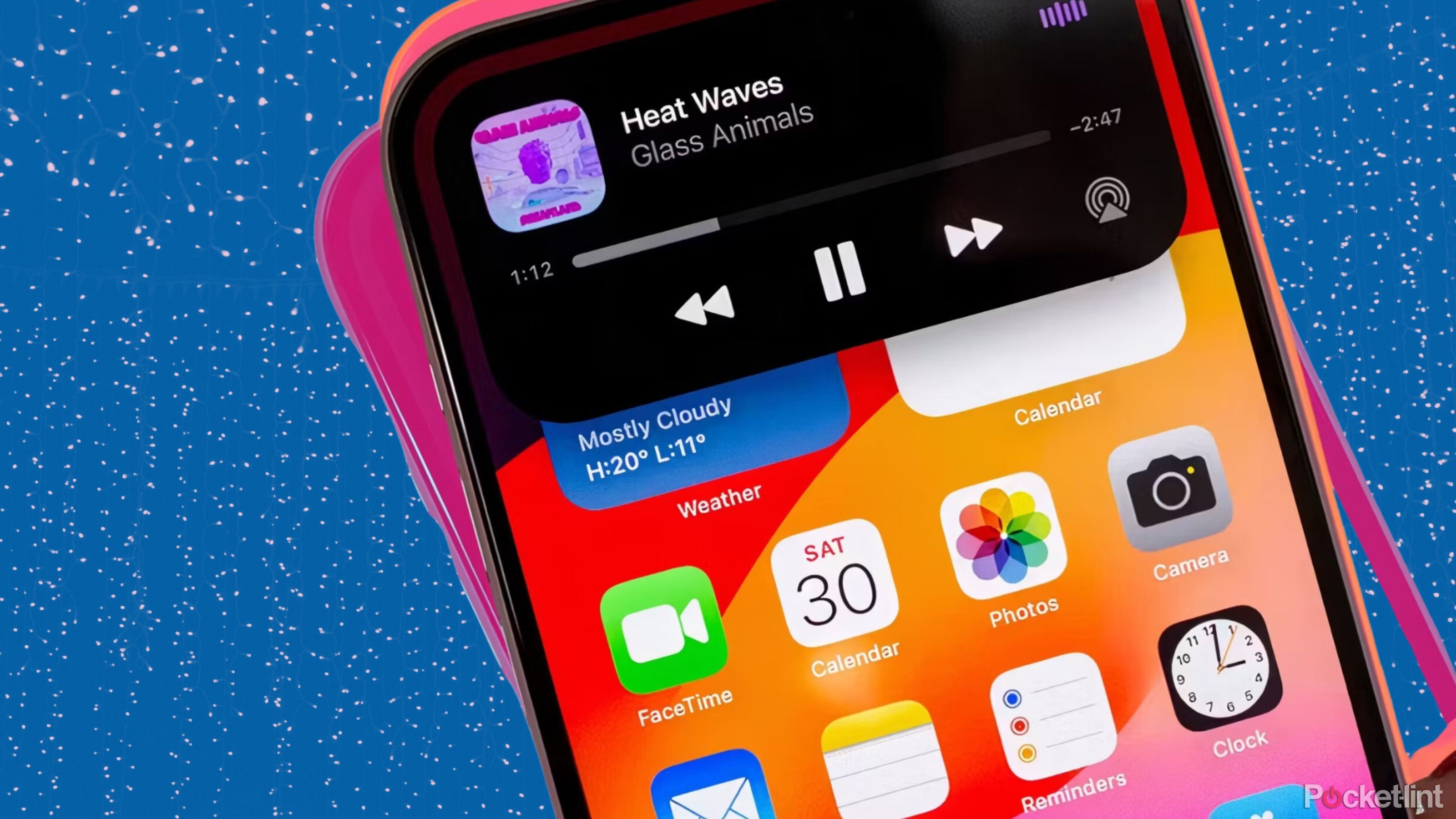
Related
15 secret things you should try with your iPhone 15 Pro
From the Action Button to some fancy photo-editing tools already baked in, you’ll wish you had known about these iPhone 15 tricks sooner.
iOS 18 also opens the ability to change your app icons. It’s a customization option that’s a bit more involved, but if you’re missing the old Twitter logo, here’s your chance to use it on the X app. To do so, make sure you have the app icon or image saved to your device ahead of time. Afterward, you can:
- Open the Shortcuts app.
- Select the ‘+‘ icon and “Add Action.”
- Type “Open app” and select “Open App” action.
- Navigate to the ‘App‘ option and select the app you’d like to customize.
- Tap “Add to Home Screen” and rename the shortcut to whatever you’d like.
- Under Home Screen Name and Icon, choose the photo you’d like to use.
- Hit “Choose” and then “Add.”
Just so you’re aware, customizing app icons is still a bit buggy in the iOS 18 public beta. More often than not, if I change anything on my home screen, my apps go back to the default icons. After testing the customization options for this story, I’ll likely give up on using it until the global software launch. Once properly integrated, I can see this taking off within the iPhone user community.

Related
Steve Jobs would have hated this iOS 18 feature
Apple isn’t Steve Jobs’ company anymore. Still, that doesn’t stop people from asking how Steve would’ve felt about AI.
Trending Products