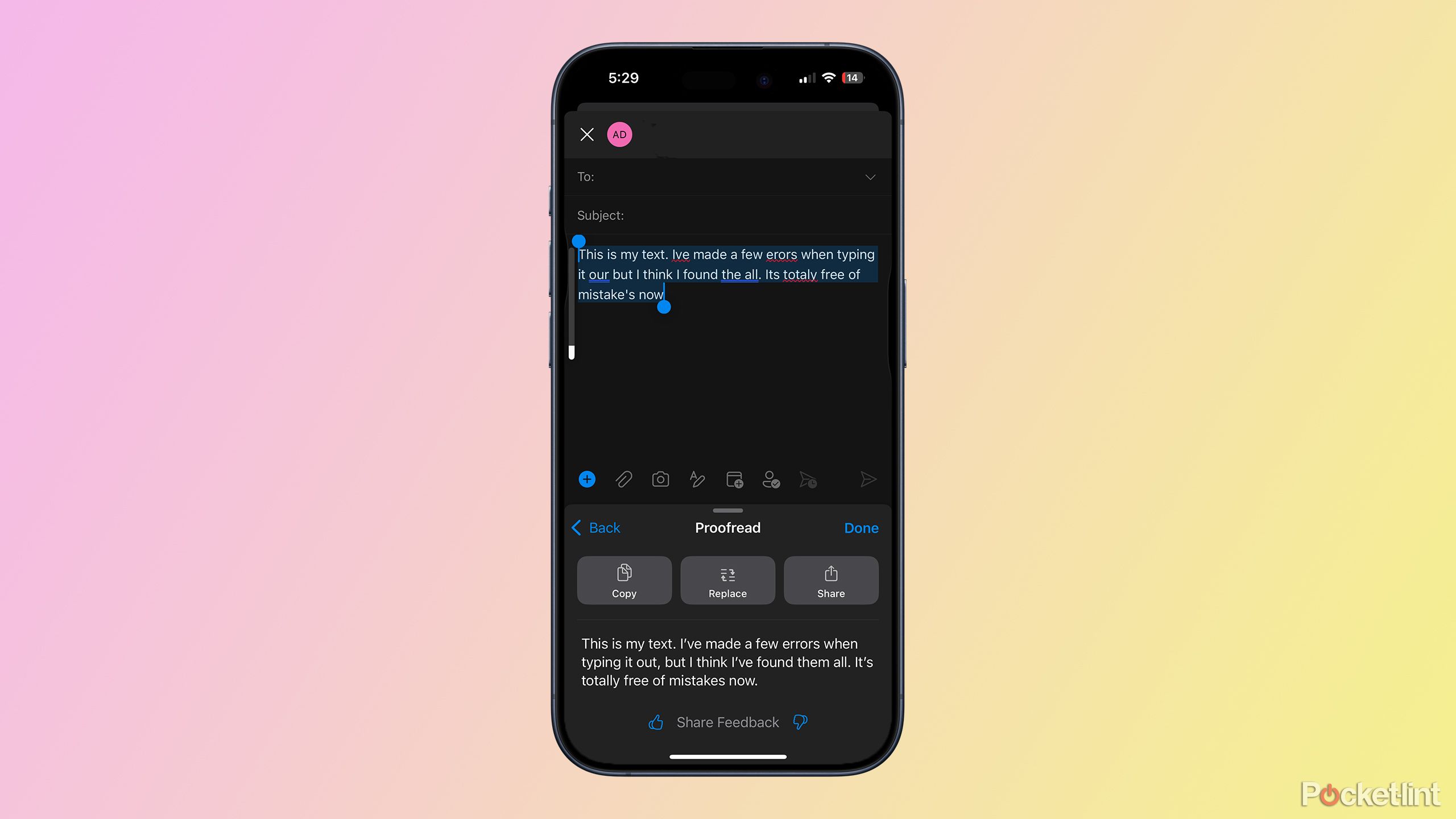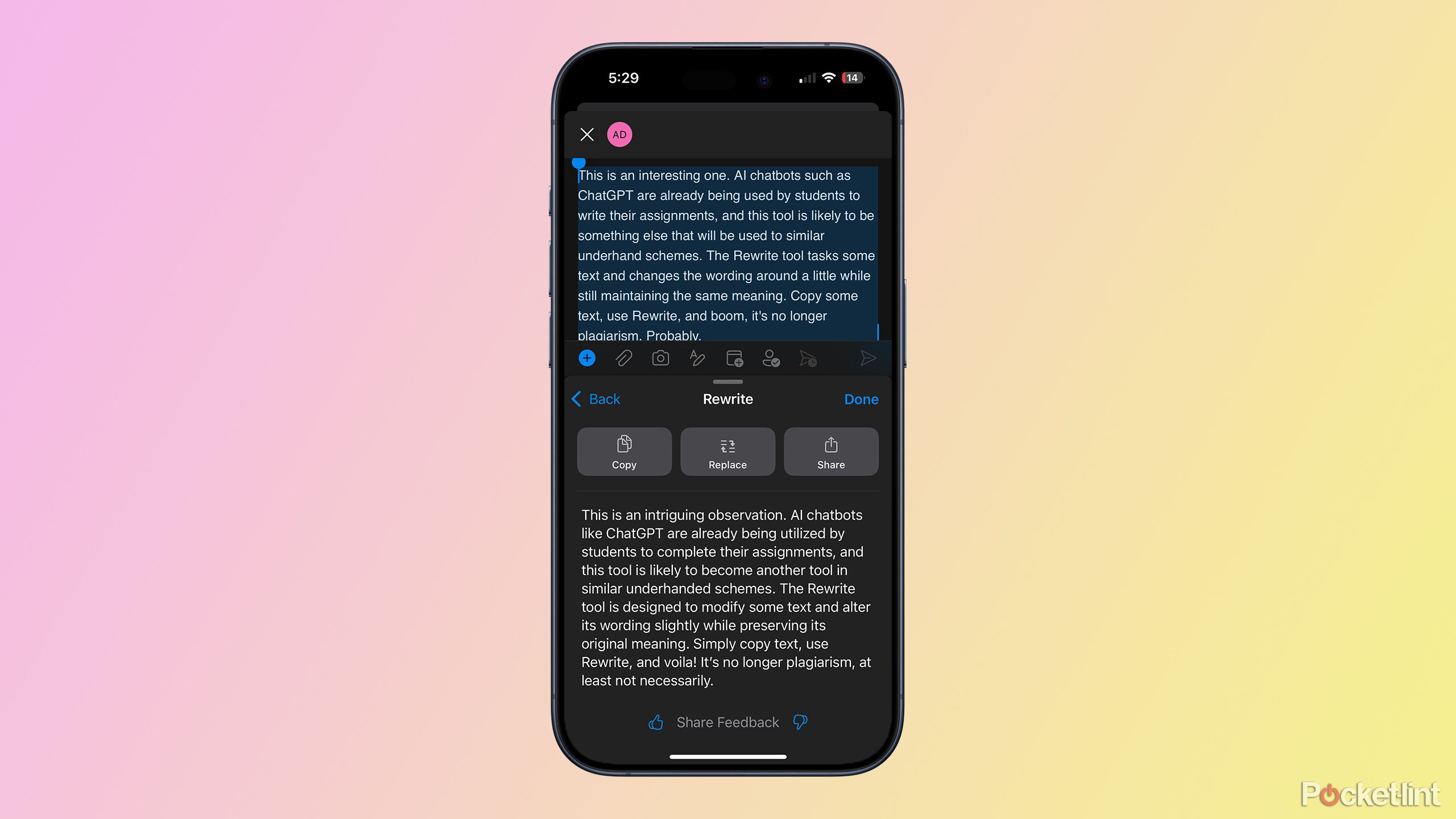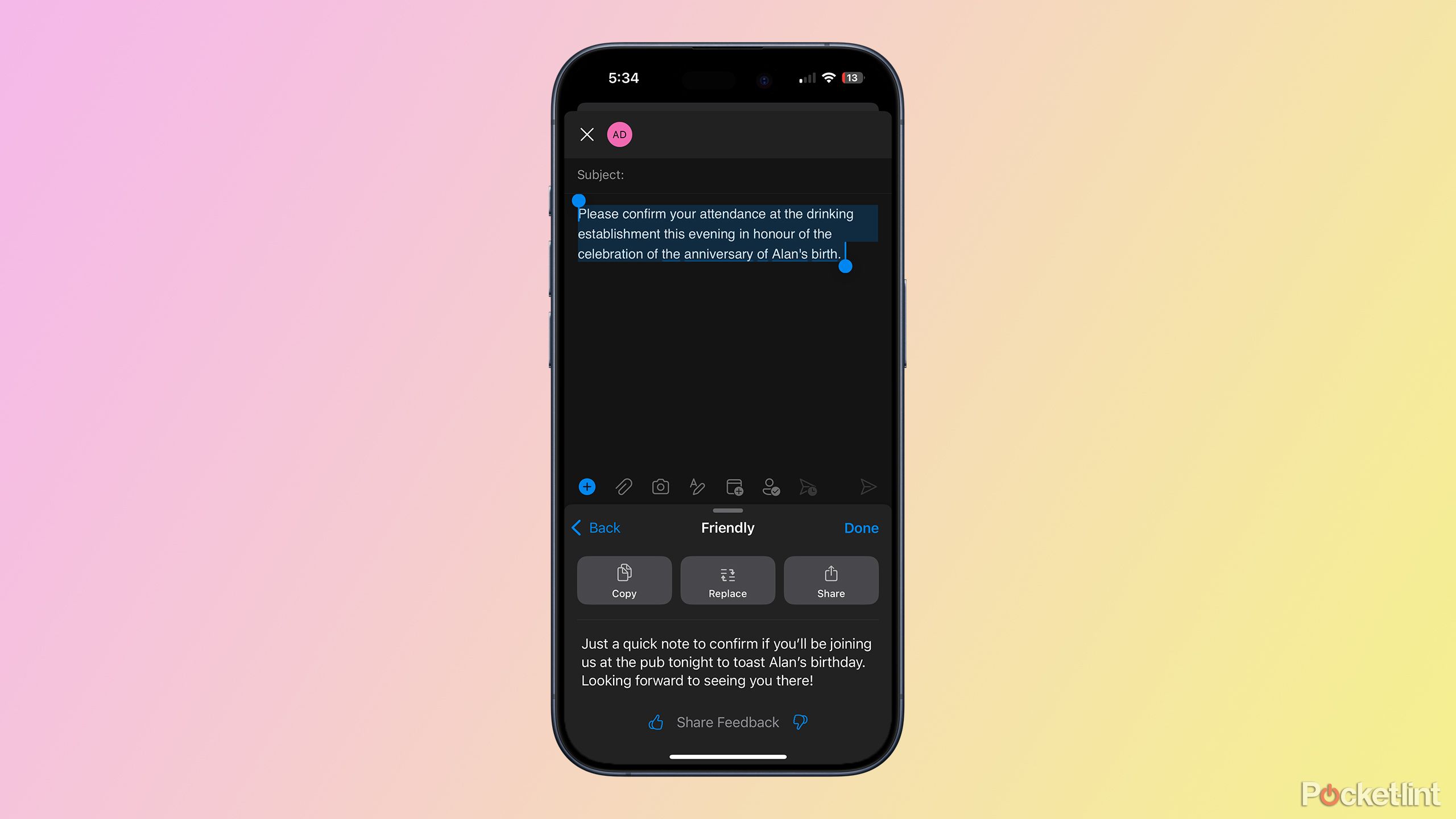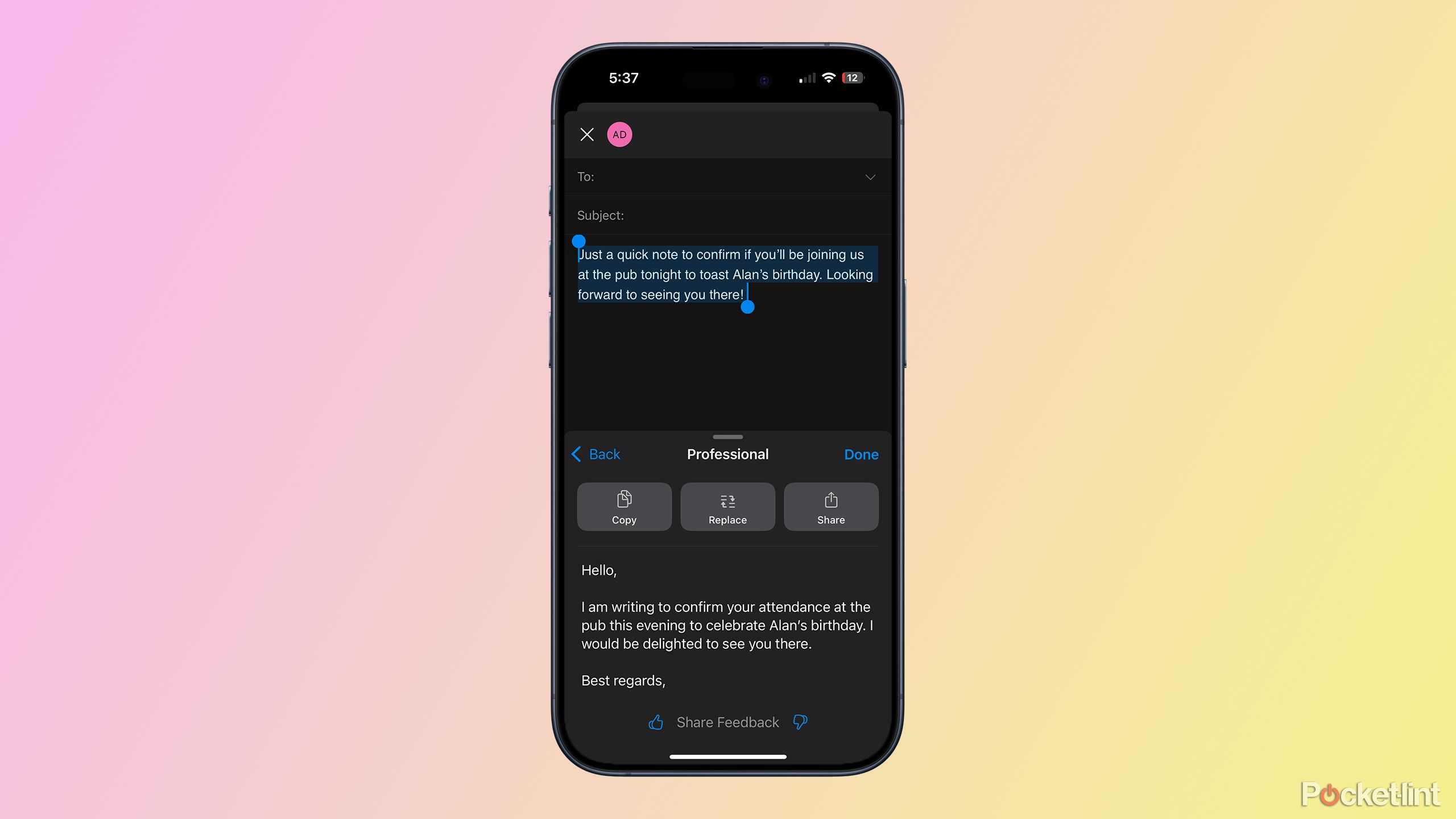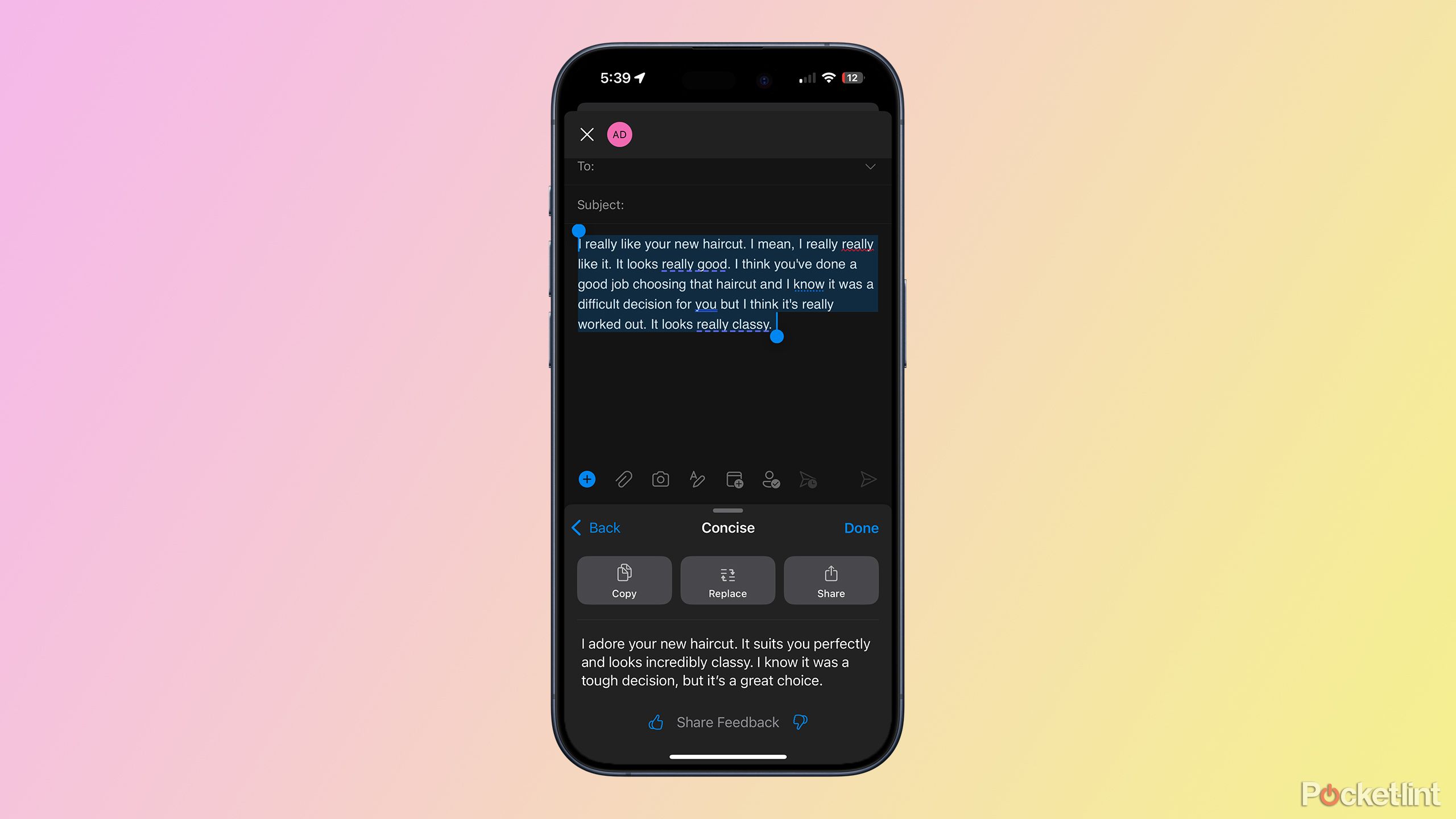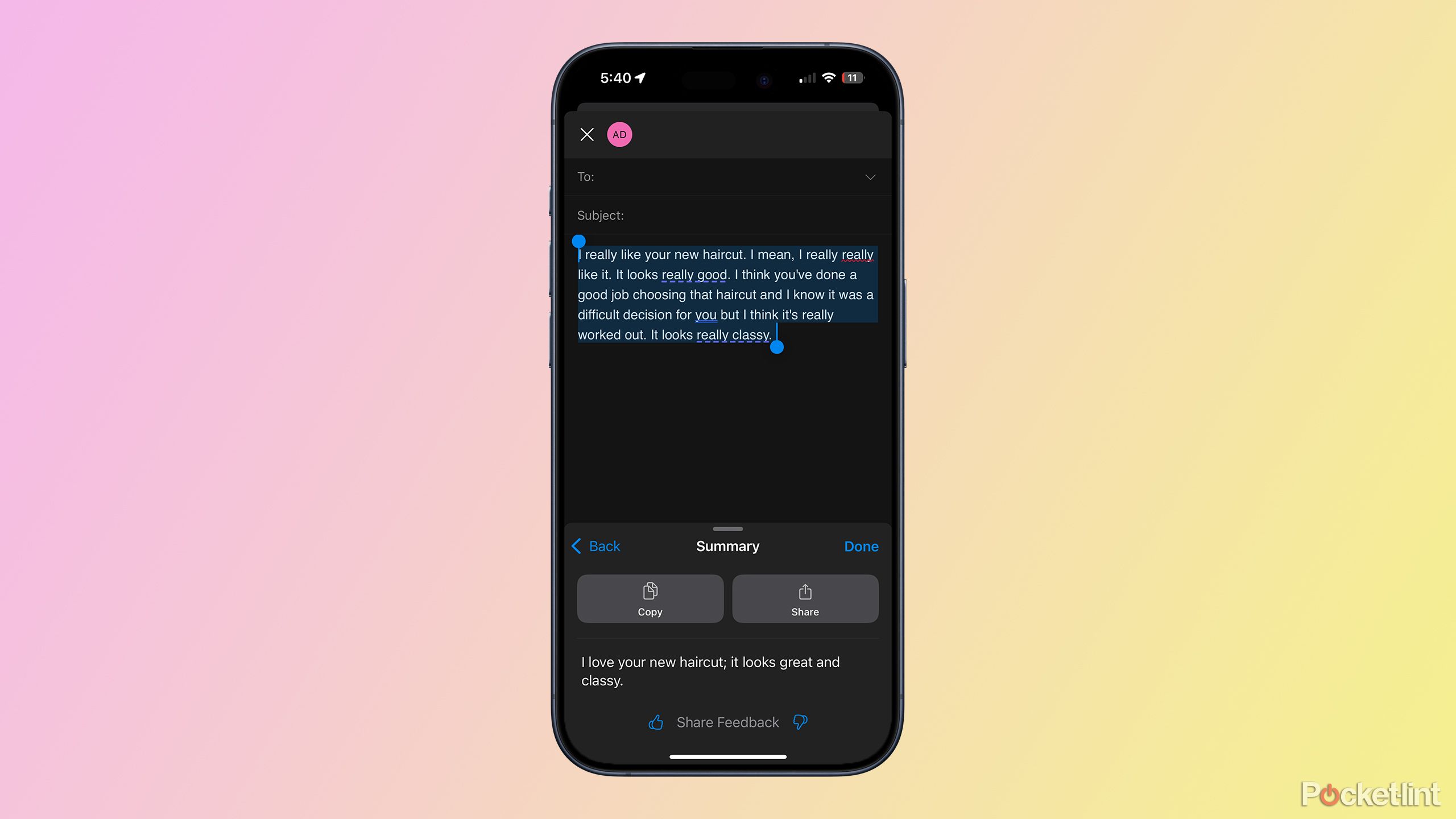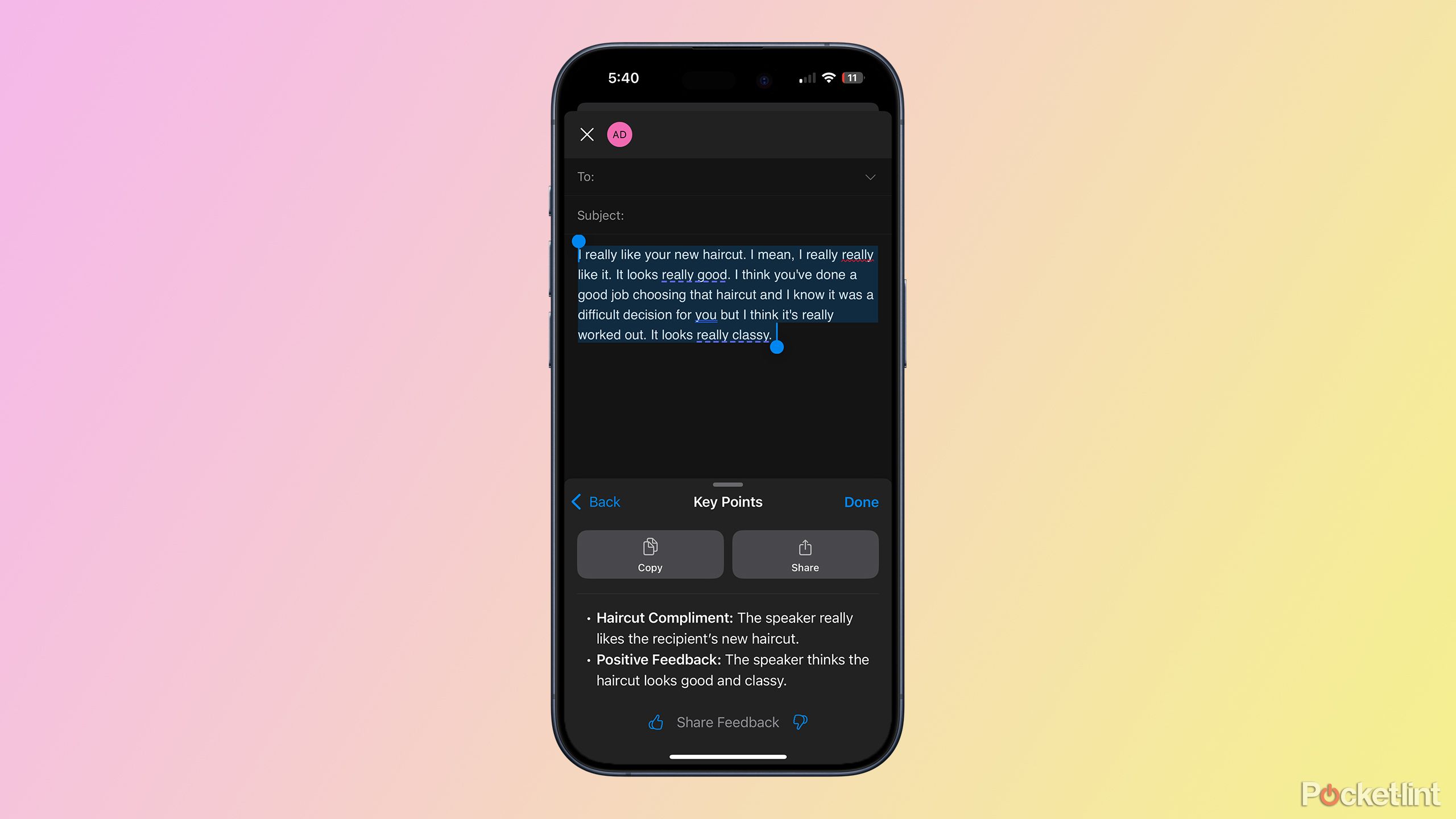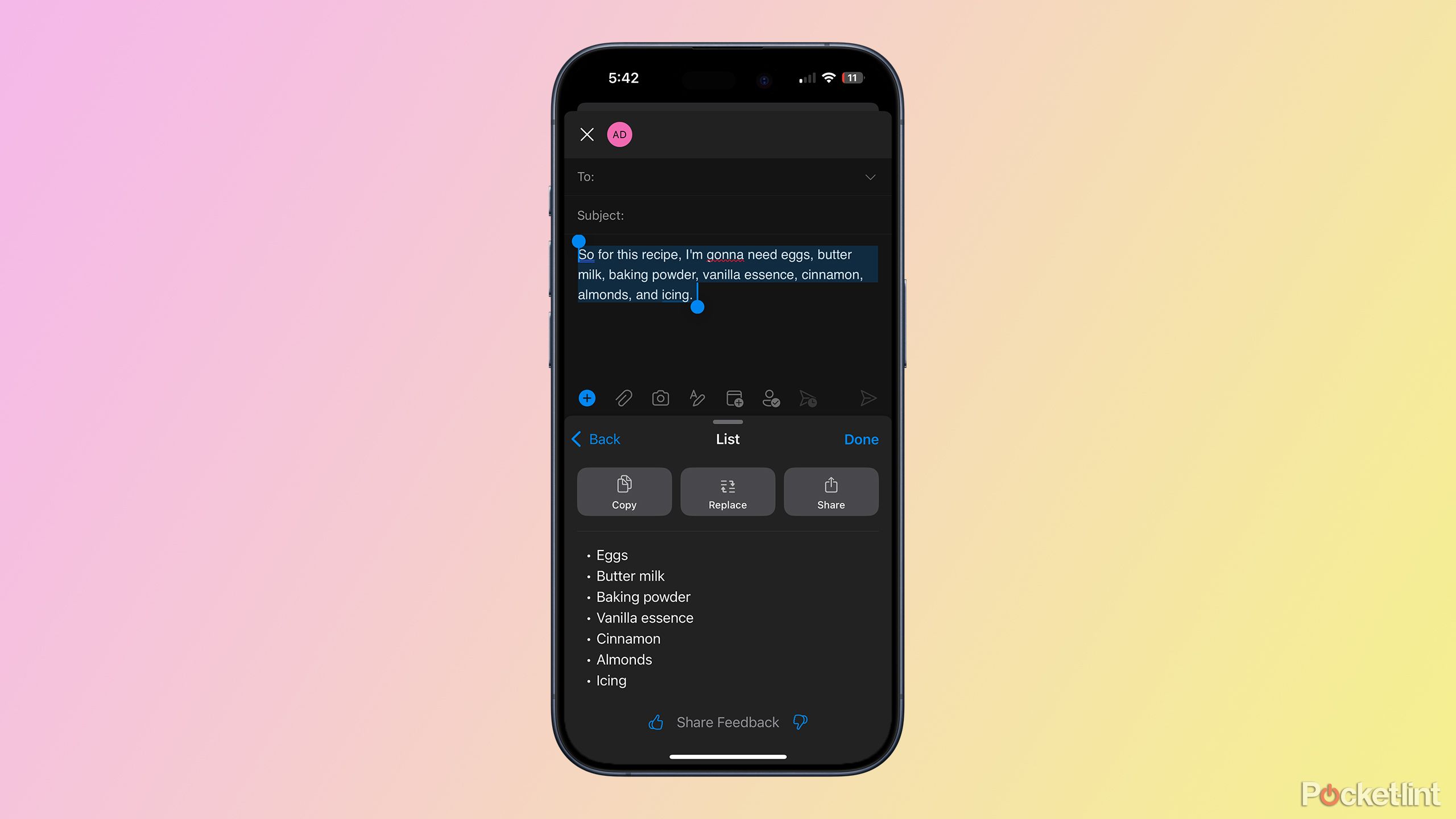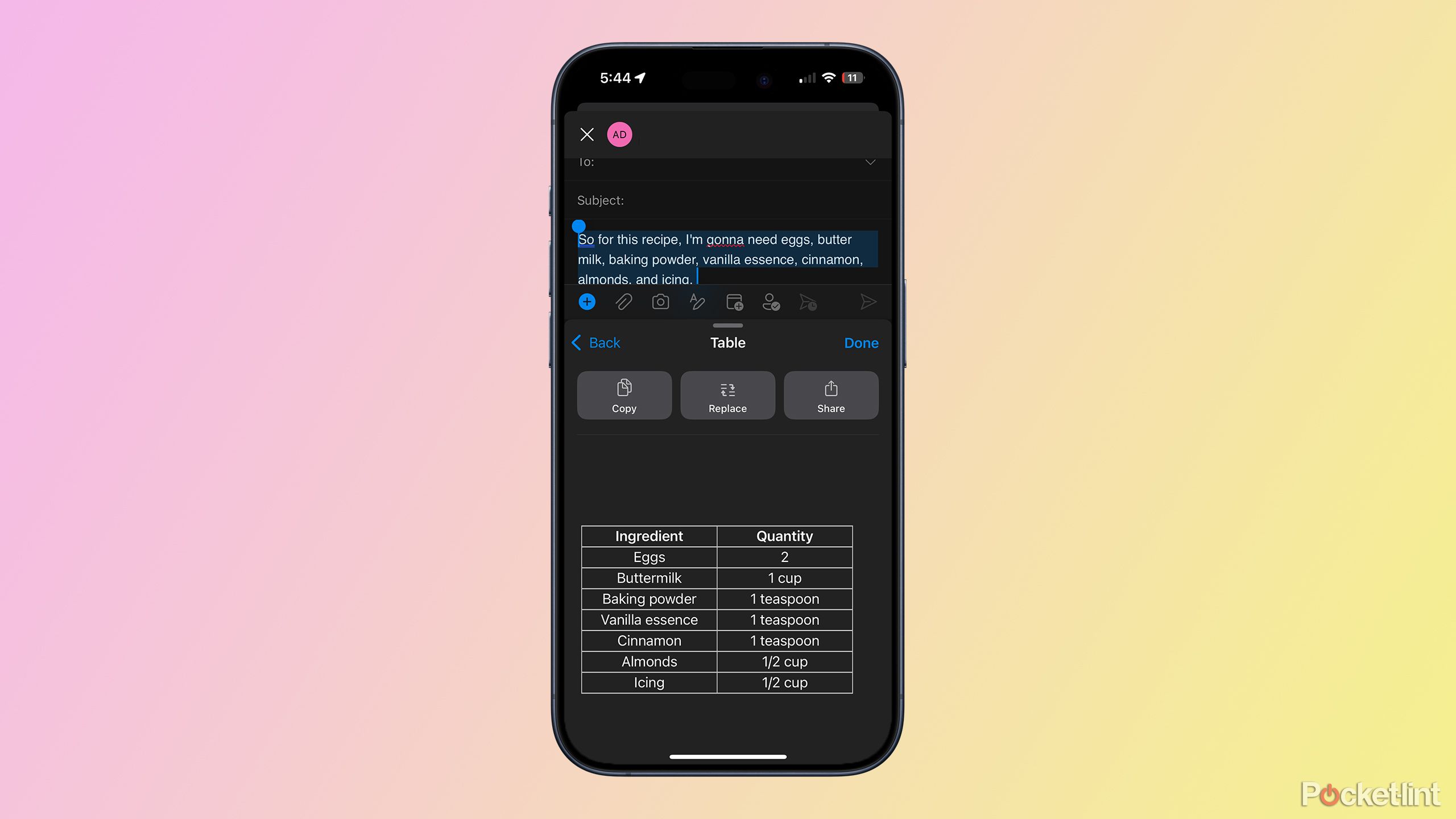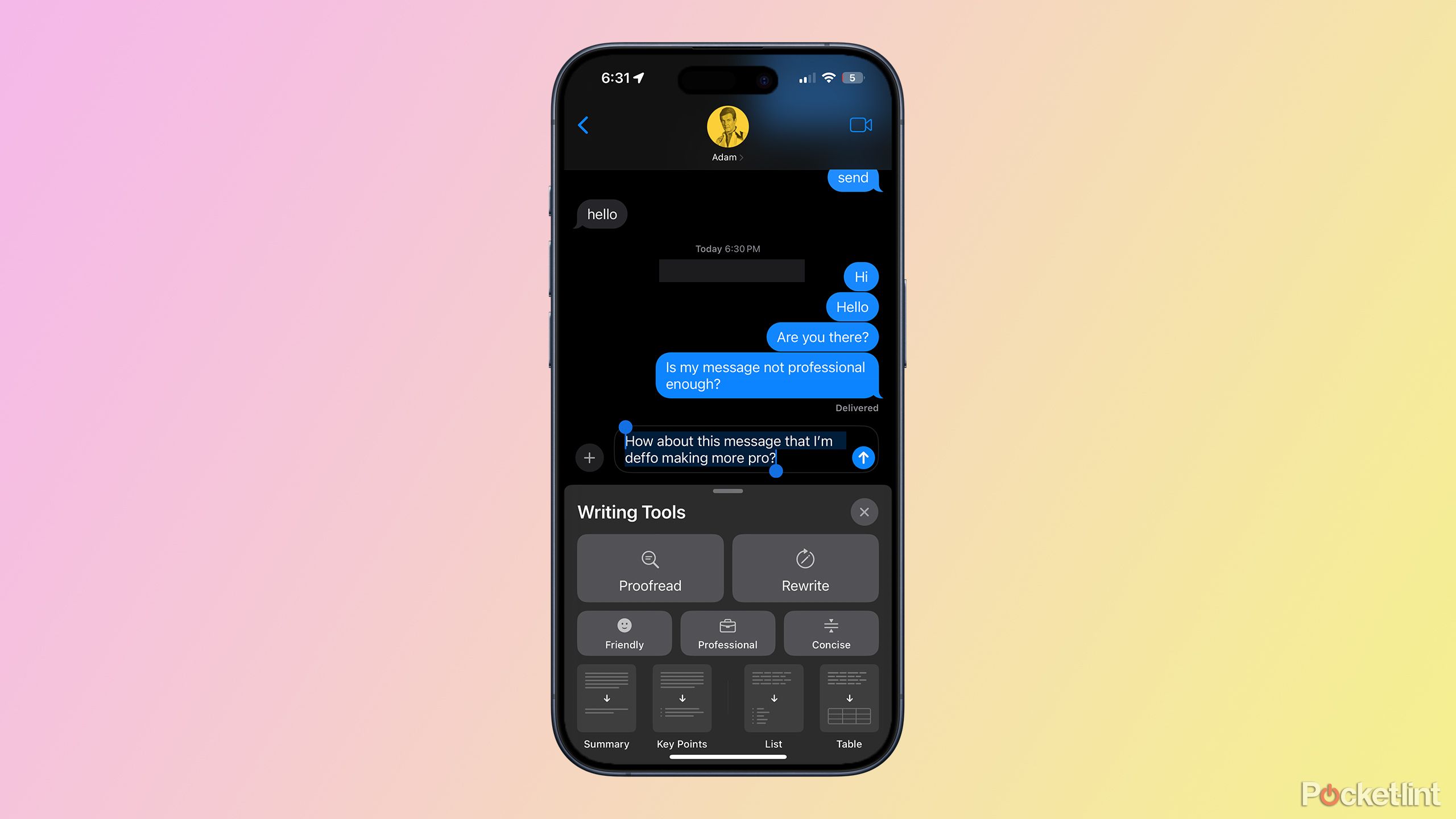Key Takeaways
- Writing Tools on iOS 18.1 offer features like Proofread, Rewrite, and Summary for easy text editing.
- These tools can be accessed by typing text, selecting it, and choosing a tool from the bottom menu.
- Writing Tools are not limited to Apple apps, and can be used almost anywhere you can enter text.
Apple has finally released the stable build of iOS 18.1 to iPhone users, which includes the first Apple Intelligence features. One of the first AI features to make it to the iPhone is Writing Tools.
Generative AI is very good at rewriting text and generating summaries from text, and this is exactly what the Writing Tools feature can do. You can find it almost anywhere that you can enter text on your iPhone, meaning you always have help on hand to help you fix your grammatical errors or to rewrite your text in a different tone or style.
It’s not immediately obvious where to find the Writing Tools, but once you know where they live, you’ll be using them like they’re second nature. Here’s how to use the Apple Intelligence Writing Tools in iOS 18.
Related
Apple Intelligence is officially available for iPhone, iPad, and Mac
Apple’s first set of AI features, which the company calls Apple Intelligence, are now available via a software update.
They’re easy to find once you know where to look
The new Apple Intelligence writing tools are quite well hidden, until you know where they’re lurking. They won’t always magically pop up whenever you’re writing, but they’re almost always just a tap or two away when you need them.
- In an app where you can enter text, such as Mail or Messages, type out the text that you want to use Writing Tools on.
- Tap once anywhere on the text to bring up the menu.
- Tap Select All to choose all of your text or tap Select to select a specific section.
- If Writing Tools isn’t visible in the menu, tap the Arrow icon.
- Select Writing Tools.
- The Writing Tools menu will appear at the bottom of the screen.
- Select the Writing Tool that you want to use from the options of Proofread, Rewrite, Friendly, Professional, Concise, Summary, Key Points, List, or Table.
Here’s a closer look at what each tool does
Proofread
Move over Grammarly, because in iOS 18, your iPhone can do your proofreading for you. Tapping Proofread checks the spelling and grammar of your text, and automatically makes any corrections that it thinks need to be made. Each correction is highlighted, and you can tap through them to see what the edits were and revert them if you wish.
Before:
This is my text. Ive made a few erors when typing it our but I think I found the all. Its totally free of mistake’s now
After:
This is my text. I’ve made a few errors when typing it out, but I think I found them all. It’s totally free of mistakes now.
Rewrite
This is an interesting one. AI chatbots such as ChatGPT are already being used by students to write their assignments, and this tool is likely to be something else that will be used for similar underhand schemes. The Rewrite tool takes some text and changes the wording around a little while still maintaining the same meaning. Copy some text, use Rewrite, and boom, it’s no longer plagiarism. Probably.
Before:
This is an interesting one. AI chatbots such as ChatGPT are already being used by students to write their assignments, and this tool is likely to be something else that will be used to similar underhand schemes. The Rewrite tool tasks some text and changes the wording around a little while still maintaining the same meaning. Copy some text, use Rewrite, and boom, it’s no longer plagiarism. Probably.
After:
This is an intriguing observation. AI chatbots like ChatGPT are alredy being utilized by students to complete their assignments, and this tool is likely to become another tool in similar underhanded schemes. The Rewrite tool is designed to modify some text and alter its wording slightly while preserving the original meaning. Simply copy text, use Rewrite, and voila! It’s no longer plagiarism, at least not necessarily.
Friendly
There are three writing styles that you can choose from, which will convert your text into a specific style. The first of these is Friendly, which unsurprisingly, makes your text sound more casual and natural. It does love an exclamation point, however.
Before:
Please confirm your attendance at the drinking establishment this evening in honour of the celebration of the anniversary of Alan’s birth.
After:
Just a quick note to confirm if you’ll be joining us at the pub tonight to toast Alan’s birthday. Looking forward to seeing you there!
Professional
Professional does the opposite to Friendly. It will make your text more suitable for a workplace environment. This one is going to be really useful for knocking up professional sounding work emails with the minimum of effort.
Before:
Just a quick note to confirm if you’ll be joining us at the pub tonight to toast Alan’s birthday. Looking forward to seeing you there!
After:
Hello, I am writing to confirm your attendance at the pub this evening to celebrate Alan’s birthday. I would be delighted to see you there. Best regards,
Concise
Do you find that your emails or messages always get too wordy? Don’t worry, Writing Tools can help. The Concise option takes your text and cuts out the fat to leave only the good stuff. No more word vomit, your emails and other writing will be sharp and on point.
Before:
I really like your new haircut. I mean, I really really like it. It looks really good. I think you’ve done a good job choosing that haircut and I know it was a difficult decision for you but I think it’s really worked out. It looks really classy.
After:
I adore your new haircut. It suits you perfectly and looks incredibly classy. I know it was a tough decision, but it’s a great choice.
Summary
If you’ve got a lot of text, this tool will extract the essence of what the text says and present it to you in a short synopsis. It’s very useful if you receive long emails or documents that you really can’t be bothered to read through yourself.
Before:
I really like your new haircut. I mean, I really really like it. It looks really good. I think you’ve done a good job choosing that haircut and I know it was a difficult decision for you but I think it’s really worked out. It looks really classy.
After:
I love your new haircut; it looks great and classy.
Key Points
Key Points is similar to Summary but summarizes the text in the form of bullet points. It’s a handy tool if you want to add a TL;DR to the start of a long email, for example.
Before:
I really like your new haircut. I mean, I really really like it. It looks really good. I think you’ve done a good job choosing that haircut and I know it was a difficult decision for you but I think it’s really worked out. It looks really classy.
After:
- Haircut Compliment: The speaker really likes the recipient’s new haircut.
- Positive Feedback: The speaker thinks the haircut looks good and classy.
List
If your text contains a lot of different items or subjects, then you can turn your wall of text into a neat list with just one tap. This is another useful way to extract the important information out of a mess of words.
Before:
So for this recipe, I’m gonna need eggs, butter milk, baking powder, vanilla essence, cinnamon, almonds, and icing.
After:
- Eggs
- Butter milk
- Baking powder
- Vanilla essence
- Cinnamon
- Almonds
- Icing
Table
Sometimes, only a table will do. Tap Table and your text is converted into a table format. It’s not always perfect, as sometimes your text just isn’t suitable, or the tool can’t work out what the best column headings should be. As in the example below, the tool can also sometime hallucinate a little and pull some text out of thin air.
Before:
So for this recipe, I’m gonna need eggs, butter milk, baking powder, vanilla essence, cinnamon, almonds, and icing.
After:
|
Ingredients |
Quantity |
|
Eggs |
2 |
|
Buttermilk |
1 cup |
|
Baking powder |
1 teaspoon |
|
Vanilla essence |
1 teaspoon |
|
Cinnamon |
1 teaspoon |
|
Almonds |
1/2 cup |
|
Icing |
1/2 cup |
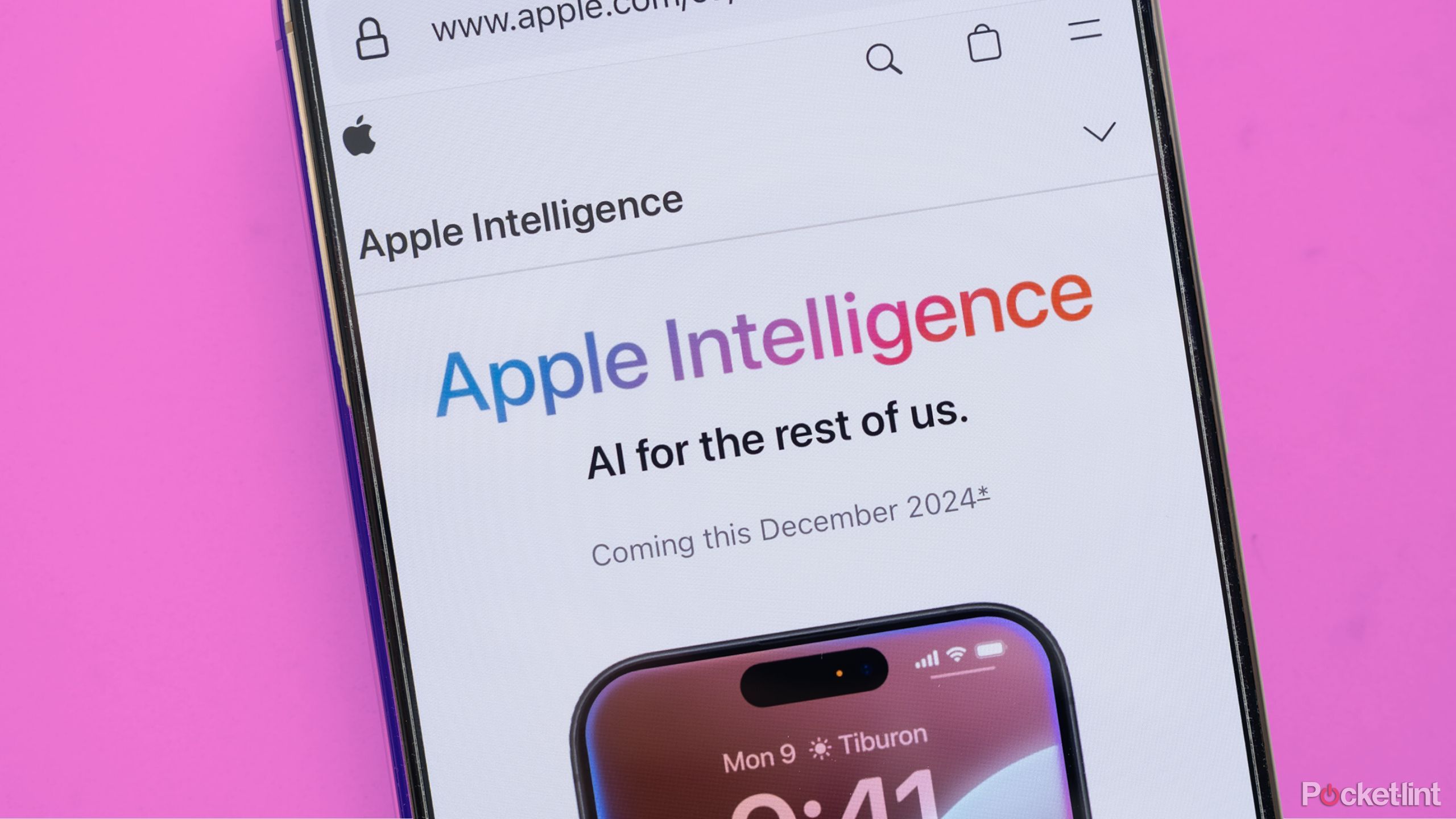
Related
The first Apple Intelligence features are here, but what do they actually do?
iOS 18.1 finally brings Apple Intelligence to the iPhone. Here’s what’s new.
You can use Writing Tools (almost) anywhere you can type
Apple often hogs its best tools to itself, only allowing you to use them within native Apple apps. However, that’s not the case with Writing Tools. Since the feature lives within the standard Apple keyboard, you can use them almost anywhere that you can type. If you prefer using the Outlook app to Mail, for example, then you can still use Writing Tools when composing an Outlook email.
There are a few exceptions, however. I wasn’t able to get Writing Tools to work when typing in the Word app or Google Docs app on my iPhone. I even tried using Writing Tools in ChatGPT to see if I was able to use AI within a different AI app, and although the Writing Tools option did appear, the menu would disappear as soon as it popped up.
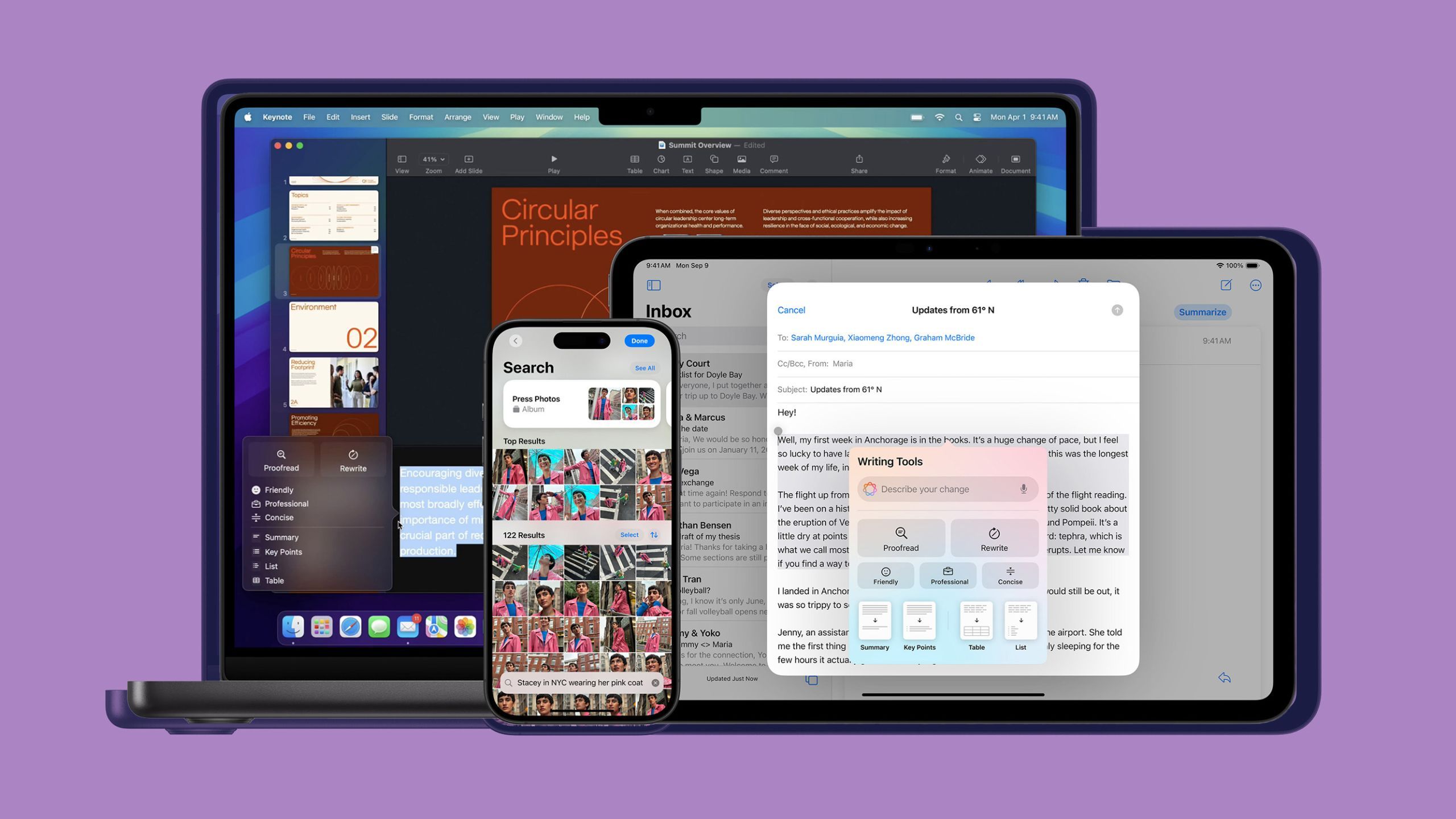
Related
These are all the devices getting the Apple Intelligence treatment
The first wave of Apple Intelligence features are now officially rolling out — here’s every Apple device getting the long-awaited AI treatment.
Trending Products