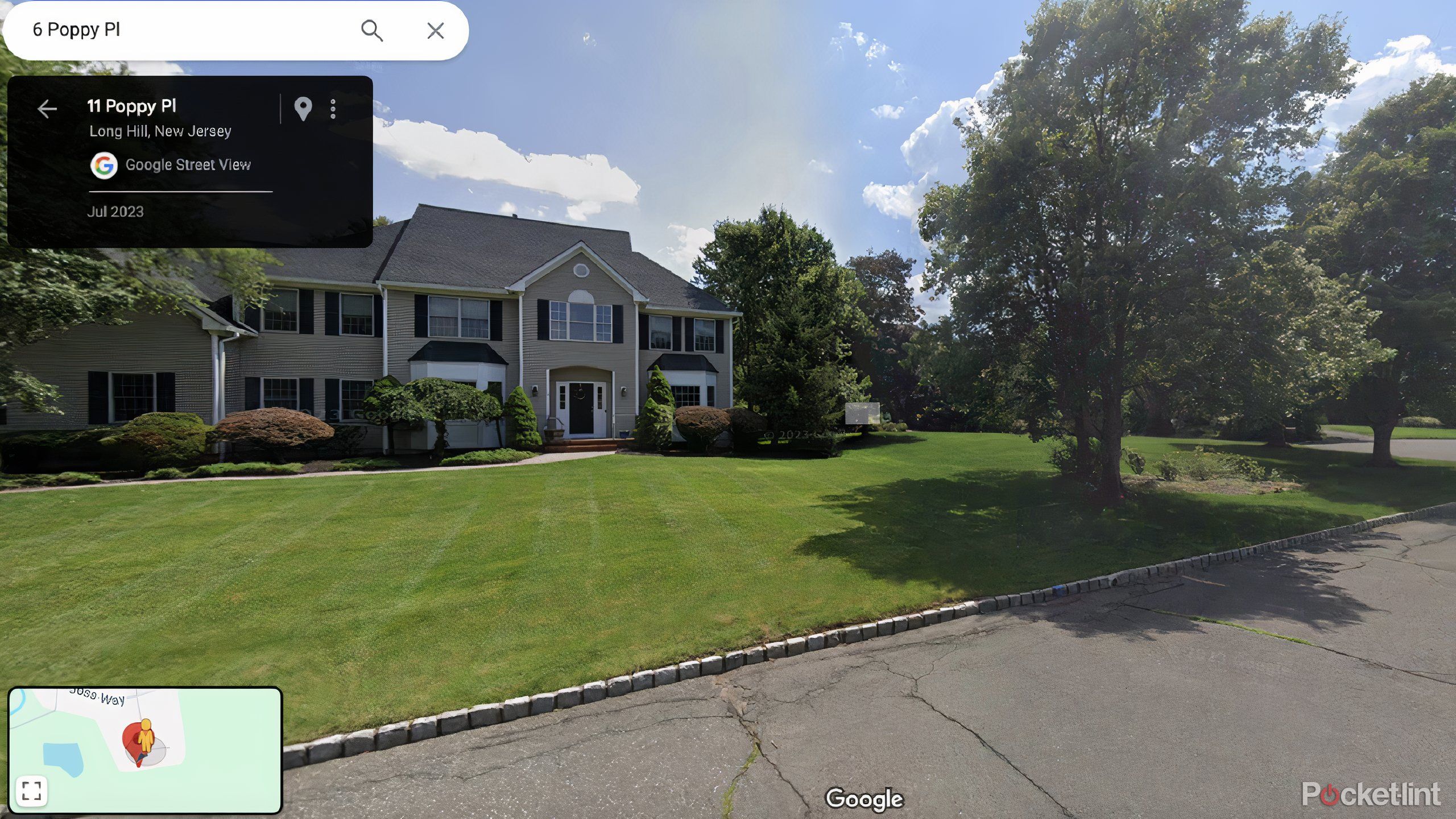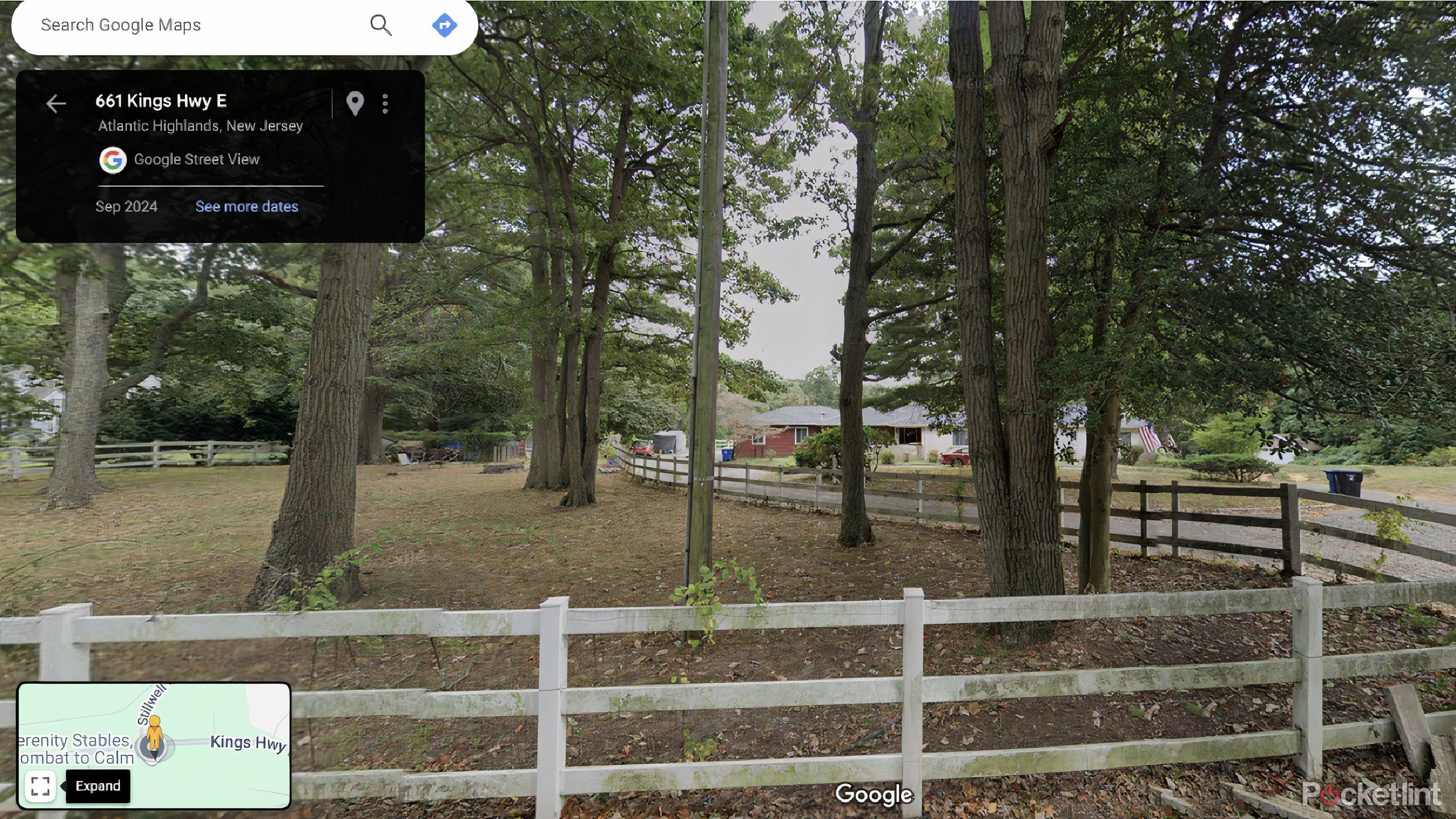Key Takeaways
- Revisiting a place you love can evoke nostalgia and comfort, but you don’t have to go in person for it.
- Google Street View allows virtual visits to your home or any other address.
- Google Maps provides an accurate and easy way to use Street View.
There’s no place like home, and there’s nothing like the nostalgia of driving past somewhere you used to live. Sometimes, you can’t return to some places, such as childhood houses that have long since been sold or other addresses you used to frequent. Revisiting them can evoke a few different kinds of emotions, but you probably don’t want to go knock on the familiar door just to have an awkward encounter with the stranger who now calls it their own home.
Sure, it’s not the same as going back in person, but you can “visit” virtually. Rather than looking at photos you took on your phone or searching on Instagram for the perfect picture that you’d posted a long time ago, using a navigation app can show you the place you’ve been missing. Google Street View in Google Maps is the best way to find a particular address and remind yourself of what it looks like.
Related
How I use Google Street View to revisit the past
You can take a glimpse into the past through Google Maps Street View.
There can be many reasons why you’d want to look up your house on Google Street View. Some could be nostalgic, and others could be to settle an argument as to what color something was a few years ago. Regardless of what reason you have, it’s never been easier to see what your home looks like using Google Street View. Here’s how.
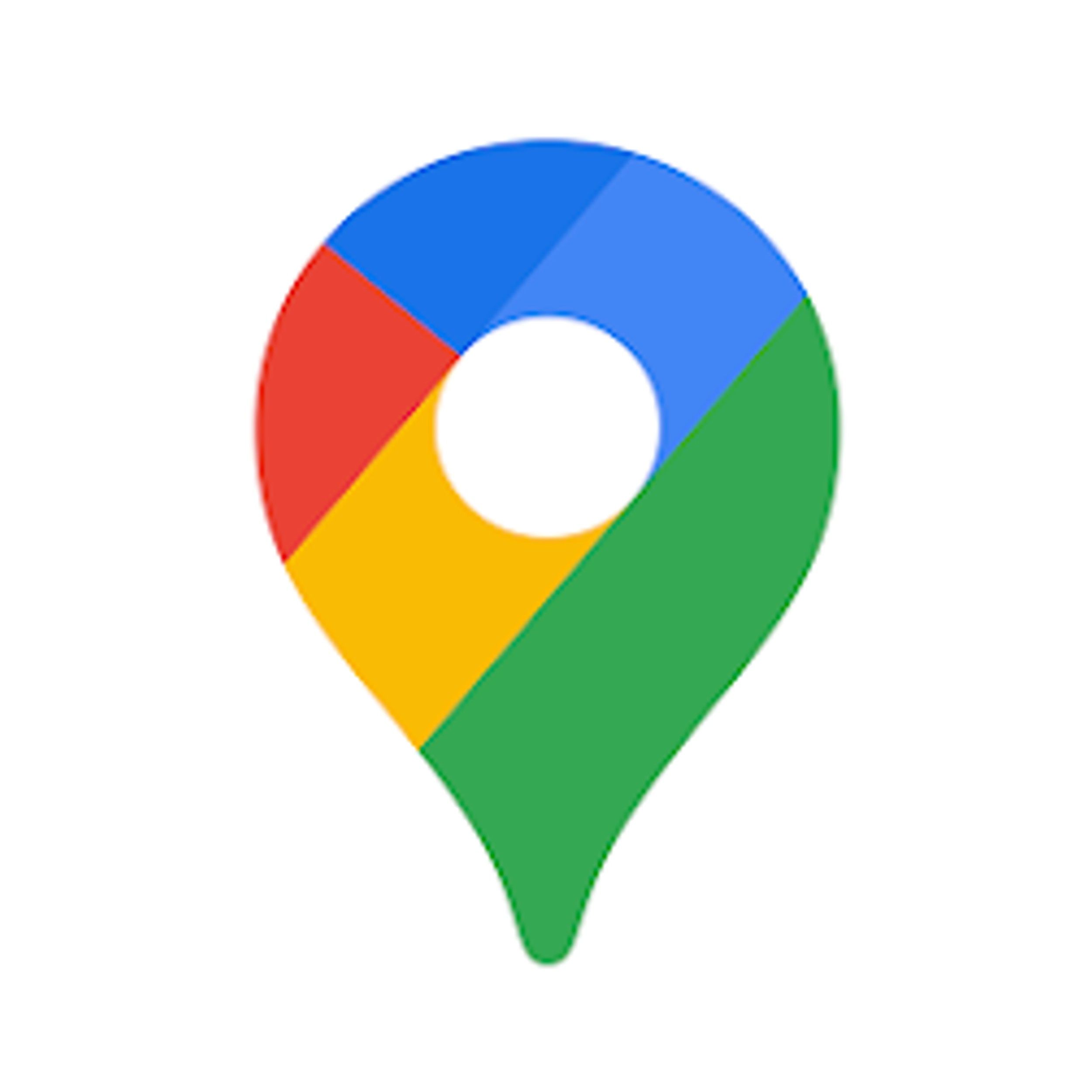
Google Maps
Google Maps is one of the most popular navigation apps on the market. It provides real-time traffic updates when you’re using it for directions and helps you plot out routes to get from place to place. It also offers Google Street View which gives you a look at what a map point actually looks like.
What is Google Street View?
It’s a unique feature of Google Maps
Google Street View is a feature in Google Maps that allows you to see what a location actually looks like. Google has spent time canvassing the entire globe, shooting video and images of locations in order to update Google Maps and Google Earth. The Street View gives you a 360° view of that location that you searched for on the day that Google shot it. User photos aren’t sourced for this feature — Street View images are provided via Google’s own images and videos.
Google Street View is not always accurate as it isn’t frequently updated in some locations.
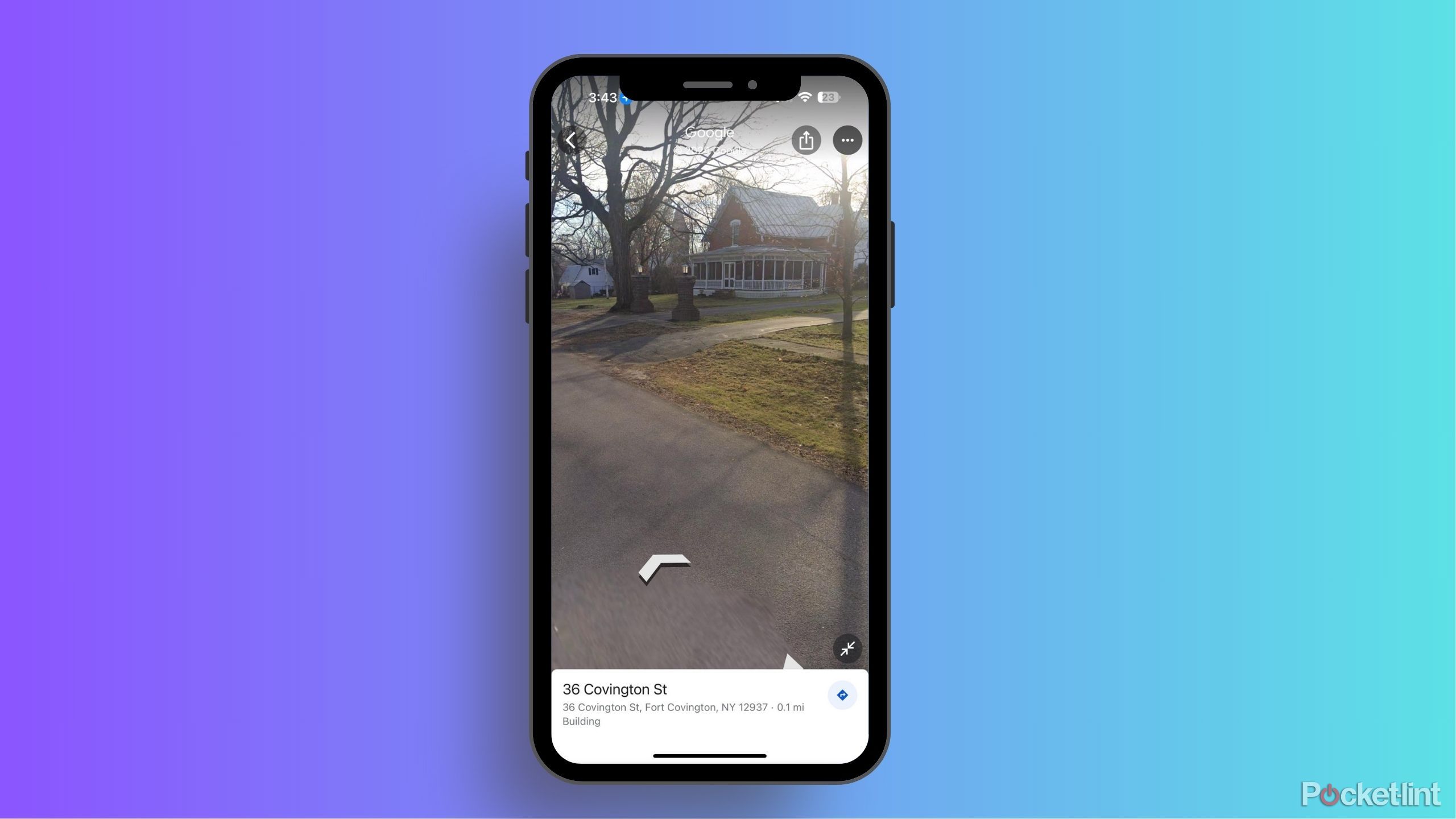
Related
How often does Google Maps update Street View?
Can’t wait for your renovated house to show up on Google Street View? Here’s what you need to know about how the feature gets updated.
Google Maps does not update Street View every day — or even every year — in some locations. So, if you’re looking for a timely image, you likely won’t get one on Google Street View. But, if you want to see what a specific location looks like, or has looked like at some point recently, you’ll get a pretty good idea by using the feature.
With Google Street View, you can look around a location and search up and down a street or nearby streets to get a feel for a neighborhood. You won’t be able to get a full panorama of features of a backyard or side yard, as the images stick to what the shots are from the street, hence the name “Street View.” It’s incredibly helpful when you’re looking for a specific landmark while trying to search for directions to a place, so you aren’t wandering in circles.
You can look around a location and search up and down a street or nearby streets to get a feel for a neighborhood.
How to find your house on Google Street View
Just drag, drop, and go
While Street View is available as its own app, you’re most likely going to use it within the Google Maps app or on the Google Maps website. There are different ways to use it on both platforms, so I’ll cover both.
For those using Google Maps on a laptop or desktop computer, you have to visit the website first.
- Go to maps.google.com.
- Type in an address or a point of interest into the search bar at the top.
- Once the location loads, you’ll look to the bottom right corner for a little yellow person.
- Click on it, and drag it to the red pin that’s dropped into the map where the location you searched for is.
You’ll then notice that Google Maps changes from a topographical map into Street View. Wherever you plopped the yellow person, you’ll be placed at that location in Street View. Once you’re there, you’ll see arrows pointing north, south, east, and west. You can navigate around and see what the view is on both sides of the street and up and down it.
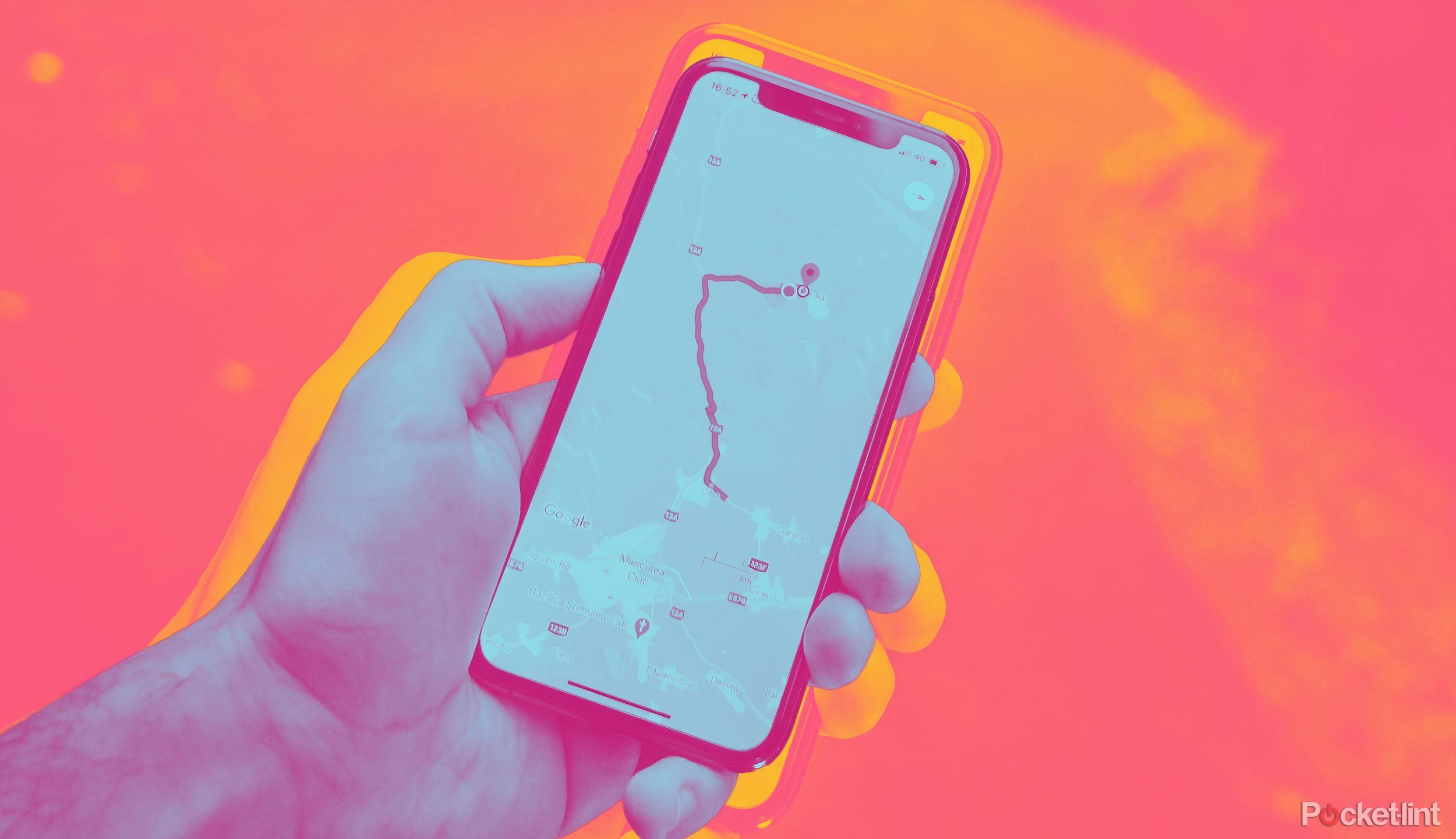
Related
4 Google Maps alternatives you’ll wish you tried sooner
If Google Maps isn’t for you, the good news is there are several other navigation apps you can give a spin.
If you’re in Google Maps on a browser, you can click on the buttons next to the little yellow person in the bottom right corner. It will bring up a gallery of imagery from Street View for some surrounding locations on the map that you’re looking at. Rather than having to plop the little yellow person down, you can potentially find the location that you’re looking for by cycling through those galleries.
If you want to use the Google Maps app and look at Street View, it’s actually easier to do.
- Open up the Google Maps app.
- Search for a location or point of interest in the search bar at the top.
- Once the location shows up, there will be a small image of the location on the map portion with a circular arrow on it. Click on that.
This will bring you into Google Street View. You can use the arrows again — just like on a desktop or laptop — to see the area around the location. If you want to exit out of Street View, you can click on the left arrow at the top of the page in the app.
If you’re using a web browser version of Street View, you can click the X in the top right corner of the feature to return to the main map.
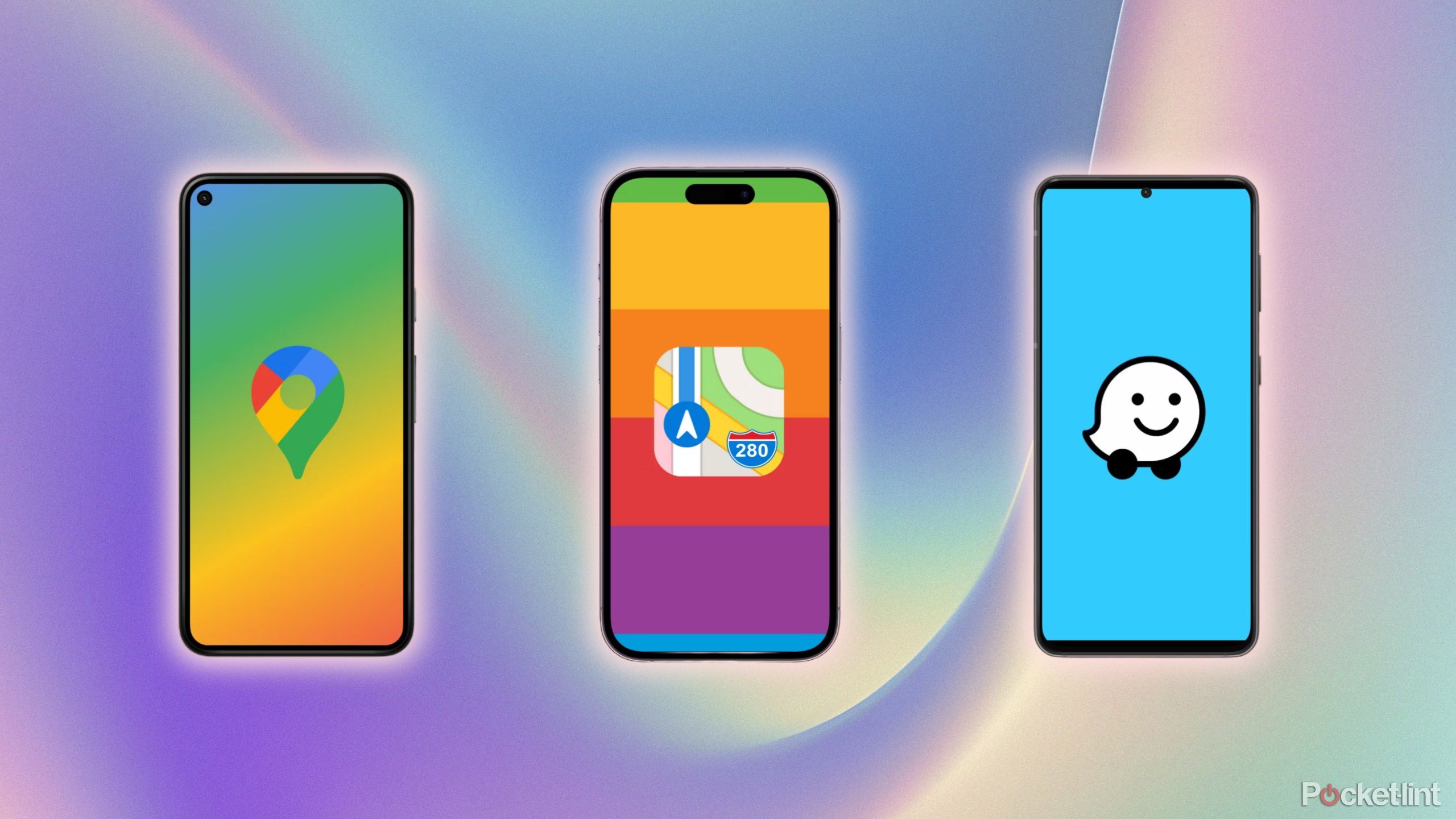
Related
I put Google Maps, Apple Maps, and Waze to the test to see which navigation app is the best
With 3 apps sharing the top spot for navigation, it’s only natural to wonder which one takes the gold to get you from point A to B.
Trending Products