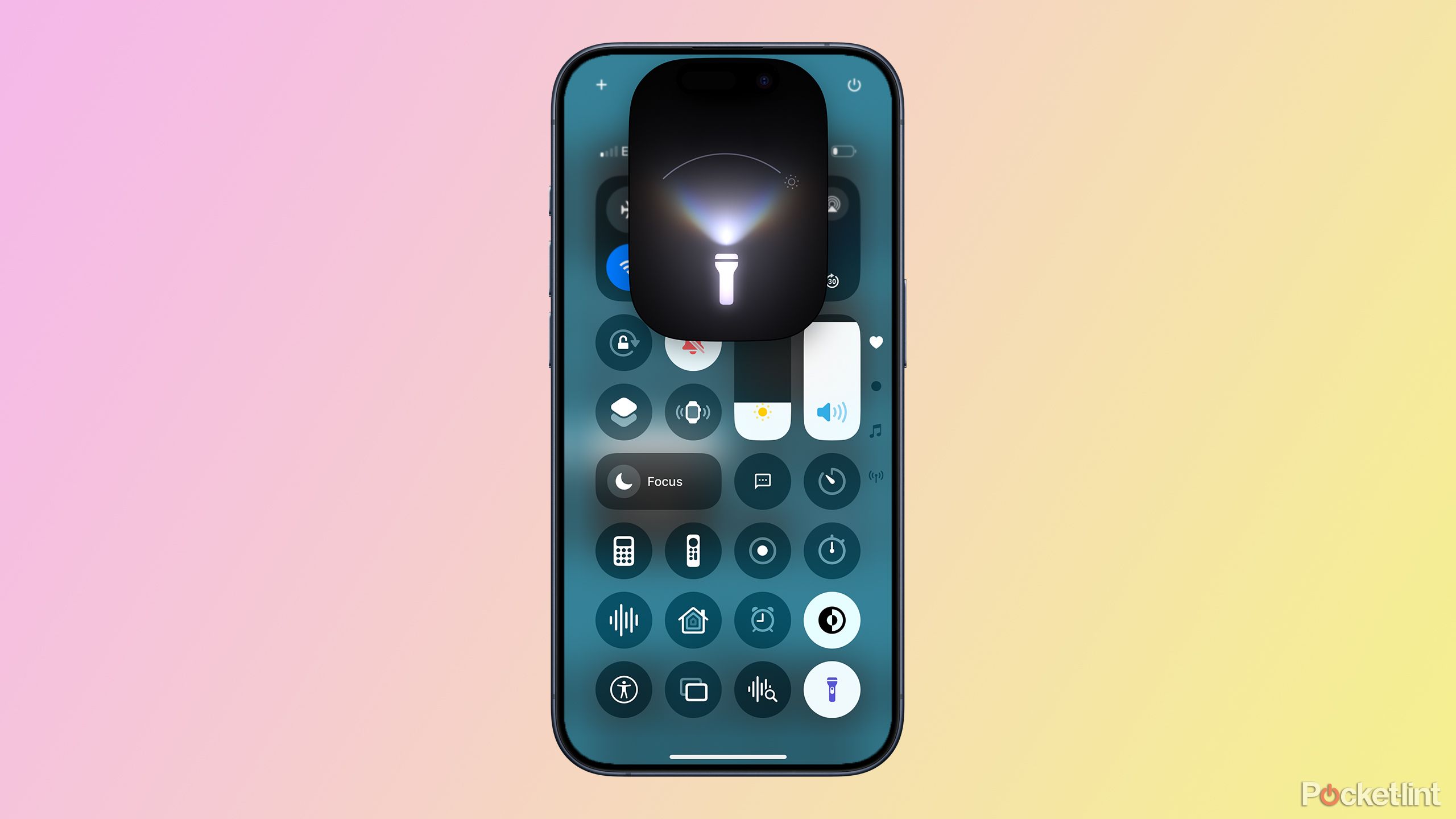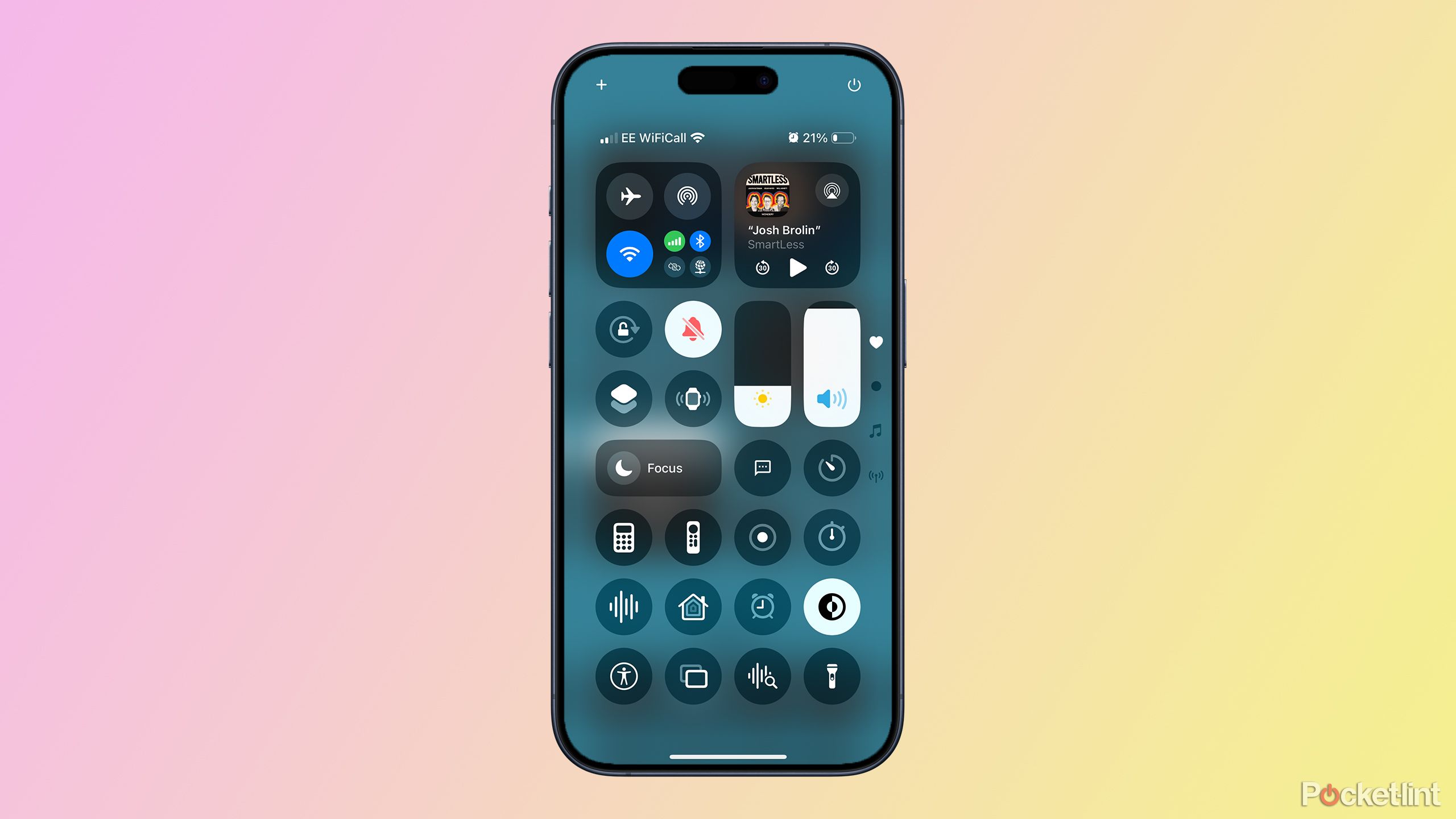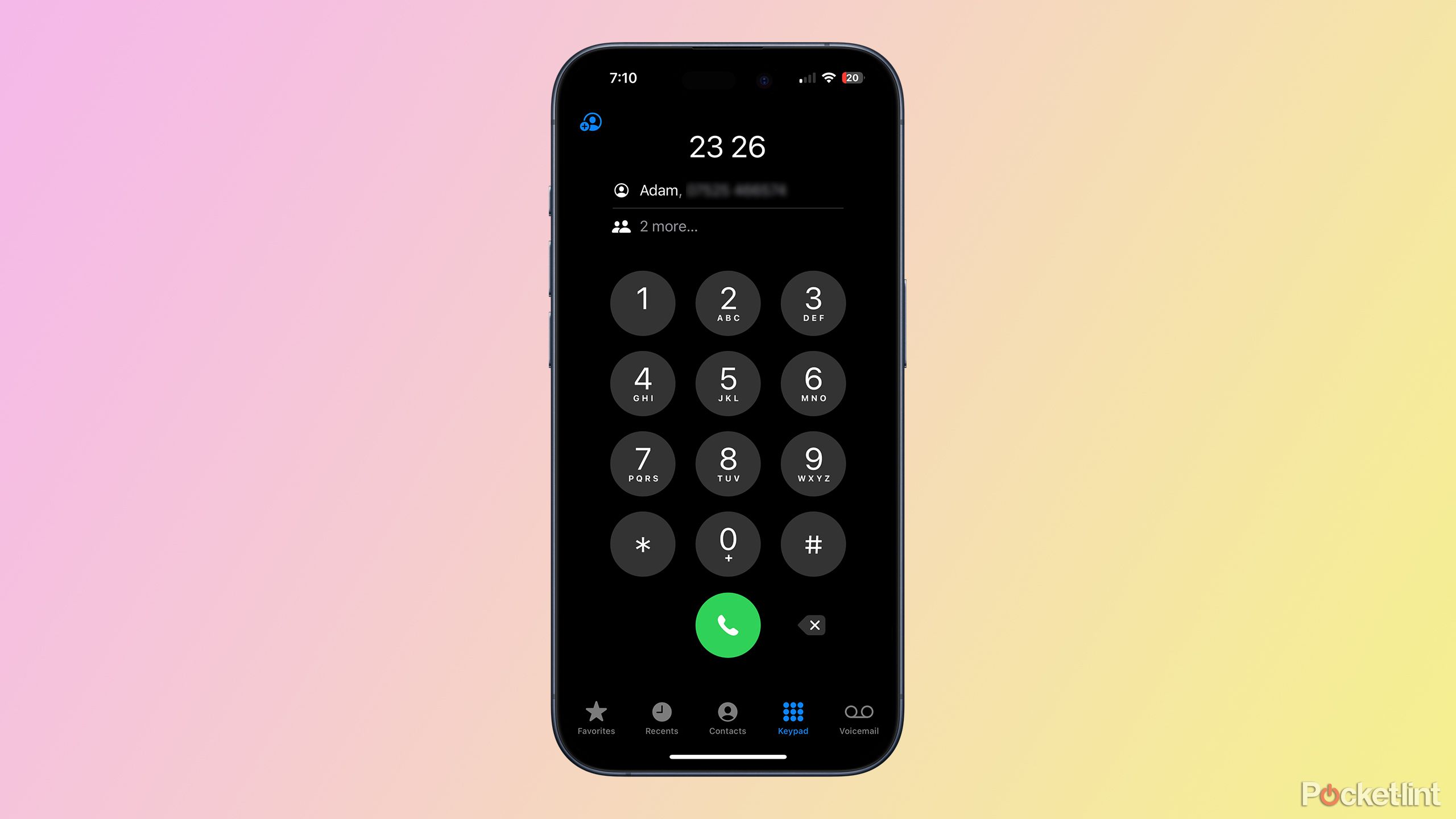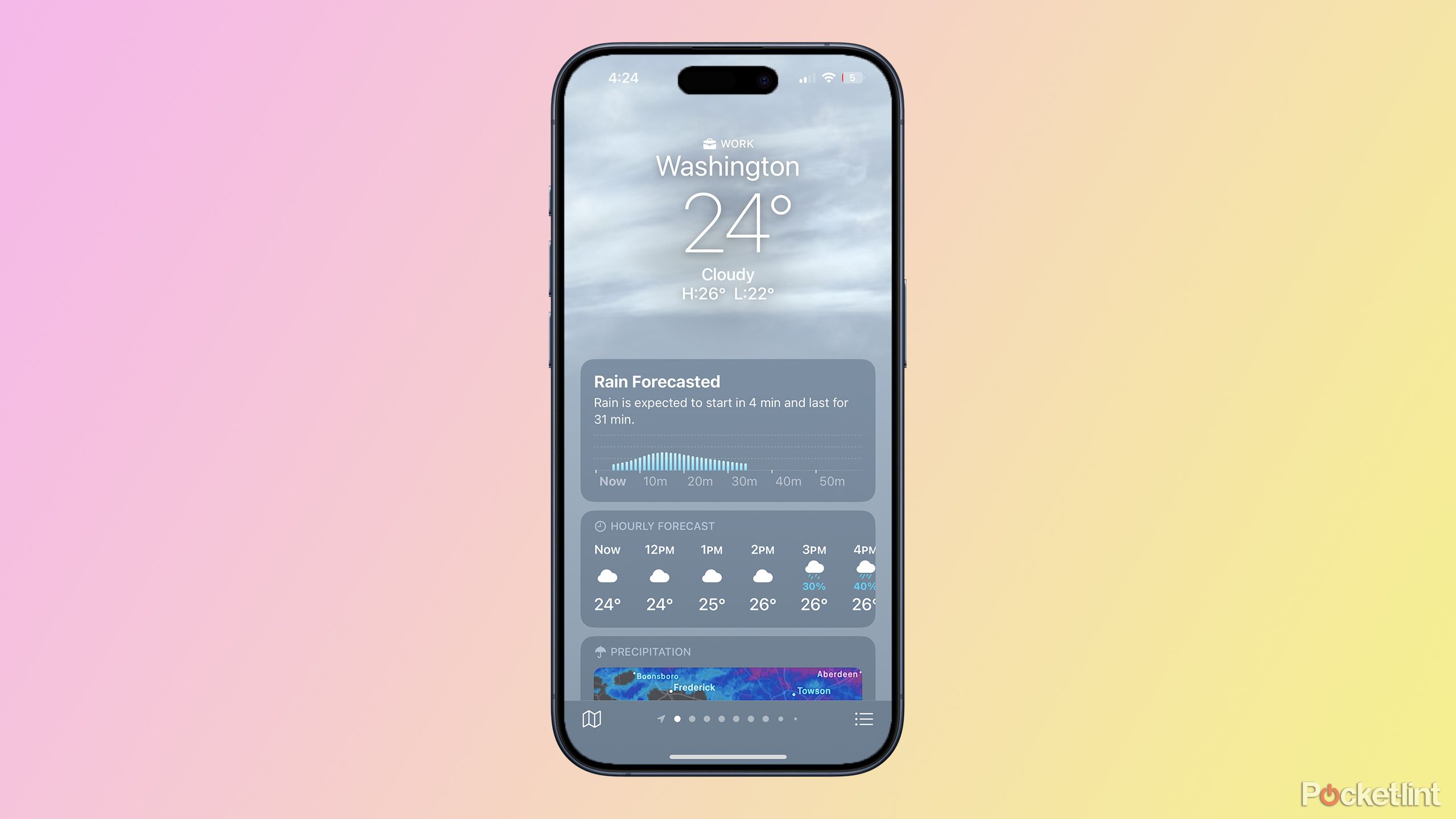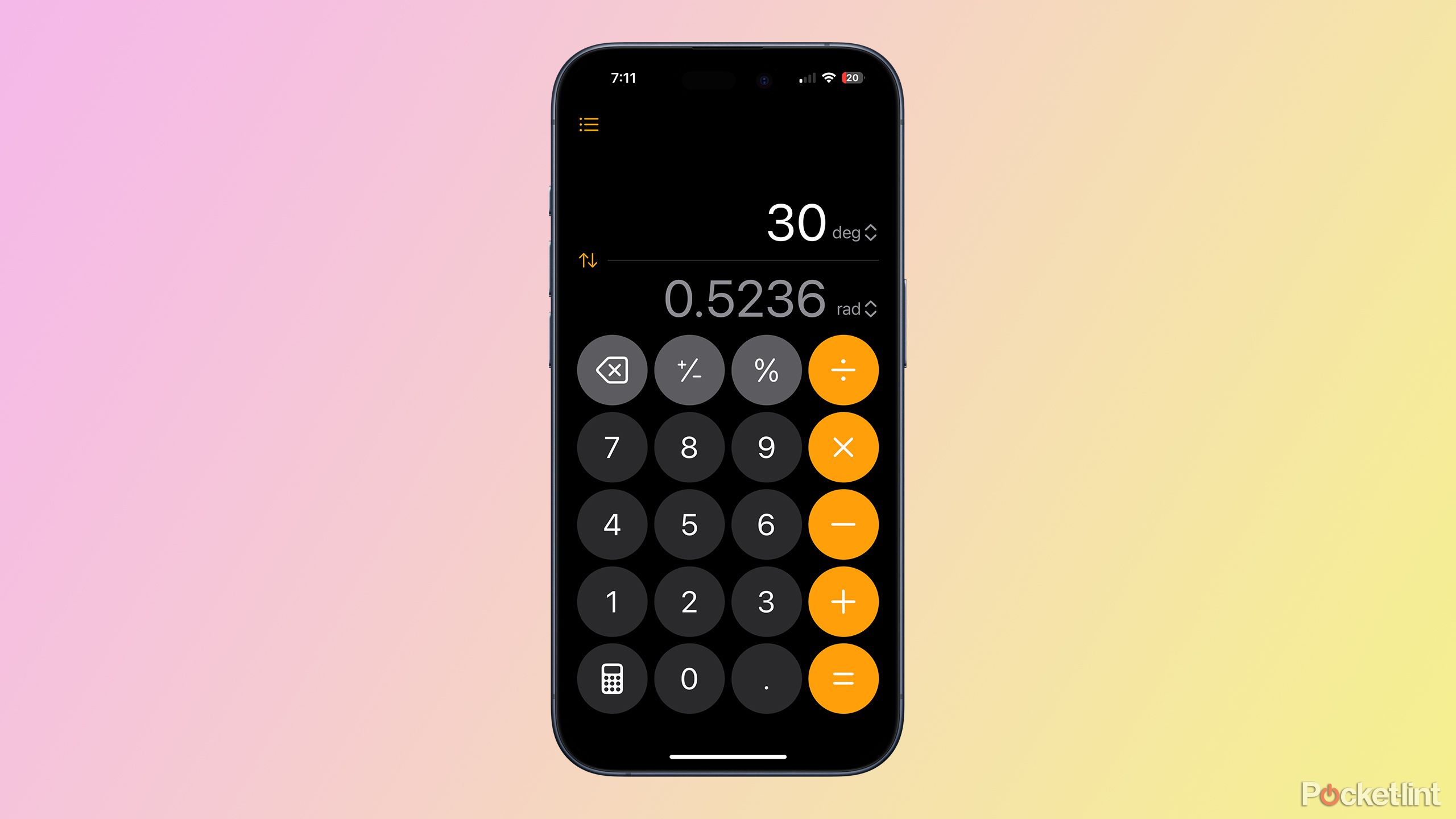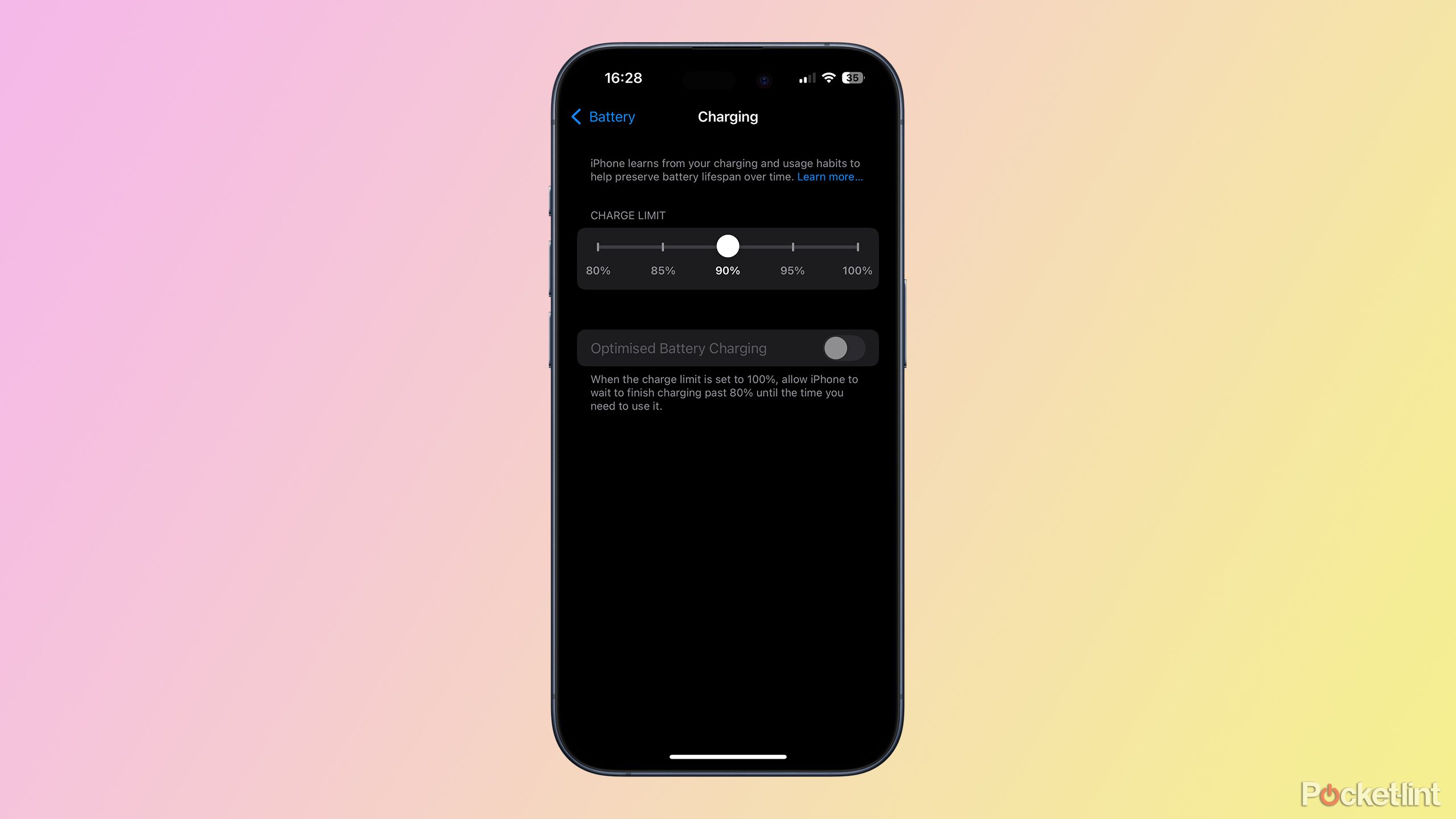Key Takeaways
- You can focus your flashlight beam or distribute the light out wider.
- Power off your phone more easily with a long press in the Control Center.
- Share podcast pick-up points from the Podcasts app.
The release of a new iPhone means a new version of iOS. Despite the eagerly anticipated Apple Intelligence features not being included in the official launch version of iOS 18, there are still plenty of features to sink your teeth into until iOS 18.1 arrives.
You’re probably already aware of all the obvious new features, such as the ability to finally put app icons where you want them, and the new, more customizable Control Center. However, there are plenty of great features that have flown under the radar, and which you may not even be aware of. If so, we’ve got you covered. Here are seven of the best iOS 18 features you’re probably not using.
Related
iOS 18.1 beta 2 is here and brings several new features to your iPhone
The latest public beta adds even more to iOS 18.
1 Focus your flashlight or spread out wider
You can adjust how the light from your flashlight is dispersed
Being able to whip out your iPhone any time you need to shed some light on the situation can be incredibly useful. Sure, it means that your iPhone temporarily becomes the most expensive flashlight in the world, but it also means you always have one to hand whenever you need one.
Not only can you control how bright the flashlight is, but you can now also control how widely the beam is dispersed.

Related
iPhone 16 launch leads Apple to record sales figures
Apple has achieved its best-ever Q3 sales thanks to the iPhone 16 and older iPhones.
In iOS 18, the flashlight has got even better. Not only can you control how bright the flashlight is, but you can now also control how widely the beam is dispersed. Choose a wide beam, and the light spreads over a larger area. Choose a narrow beam, and a more powerful beam is focused on a much smaller area. You can use the slider that pops out of the Dynamic Island to adjust the brightness and width with a good amount of precision.
2 Power down your iPhone with a tap
No more remembering which buttons you need to hold down
In the good old days, turning off your iPhone was as simple as holding down the side button. You didn’t need to think twice about it, one long press and the slider would appear on your screen, allowing you to power down.
With the iPhone X, all of that changed. Instead of simply holding down the side button, you now need to hold down the side button and one of the volume buttons at the same time. I still find myself occasionally trying to power down the old way, only to summon Siri instead (although you can ask her to power down for you, of course).
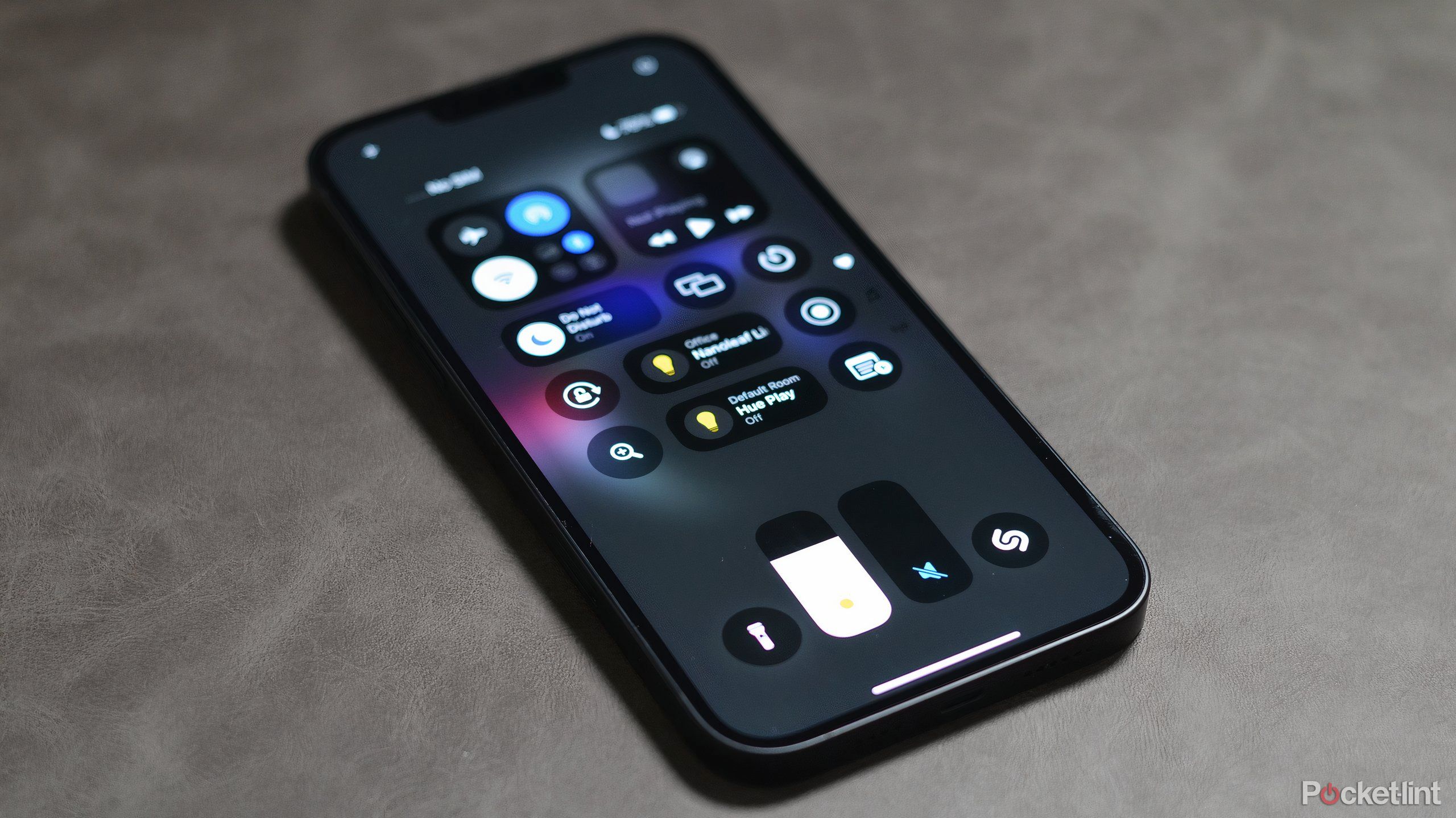
Related
This is how I customize iOS 18’s iPhone Control Center to be more efficient
iOS 18 now lets users better curate their Control Center to make it truly their own.
Thankfully, in iOS 18, there’s a simple way to power down your iPhone again, with a very clear and obvious button to press. Just swipe down from the top right corner to open the Control Center and in the top right corner you’ll see a power icon. Give it a long press (a tap won’t be enough), do the usual swipe, and your iPhone will turn off.
3 Share a section of your favorite podcast
Start a podcast from a specific point
Do you ever find yourself listening to a podcast and thinking that someone you know would really enjoy the part you just listened to? In the past, you’d have to share the podcast and tell them to start listening from 12 minutes and 9 seconds to hear the specific part you mean.
In iOS 18, it’s possible to share a podcast from the Podcasts app and have it play back from a specific point, just like you can share YouTube videos that will play from a point that you choose.
It’s not easy to find, but here’s what you need to do.
- Pause the podcast at the point you want it to start when you share it.
- Tap the Menu icon in the top right.
- Select Share Episode.
- Tap the From Start button.
- Select the From X:XX option, which will show the time when you paused.
- Tap Done and share the podcast using whichever method you wish.
- When the recipient opens the shared podcast, it will start playing from the specified point.
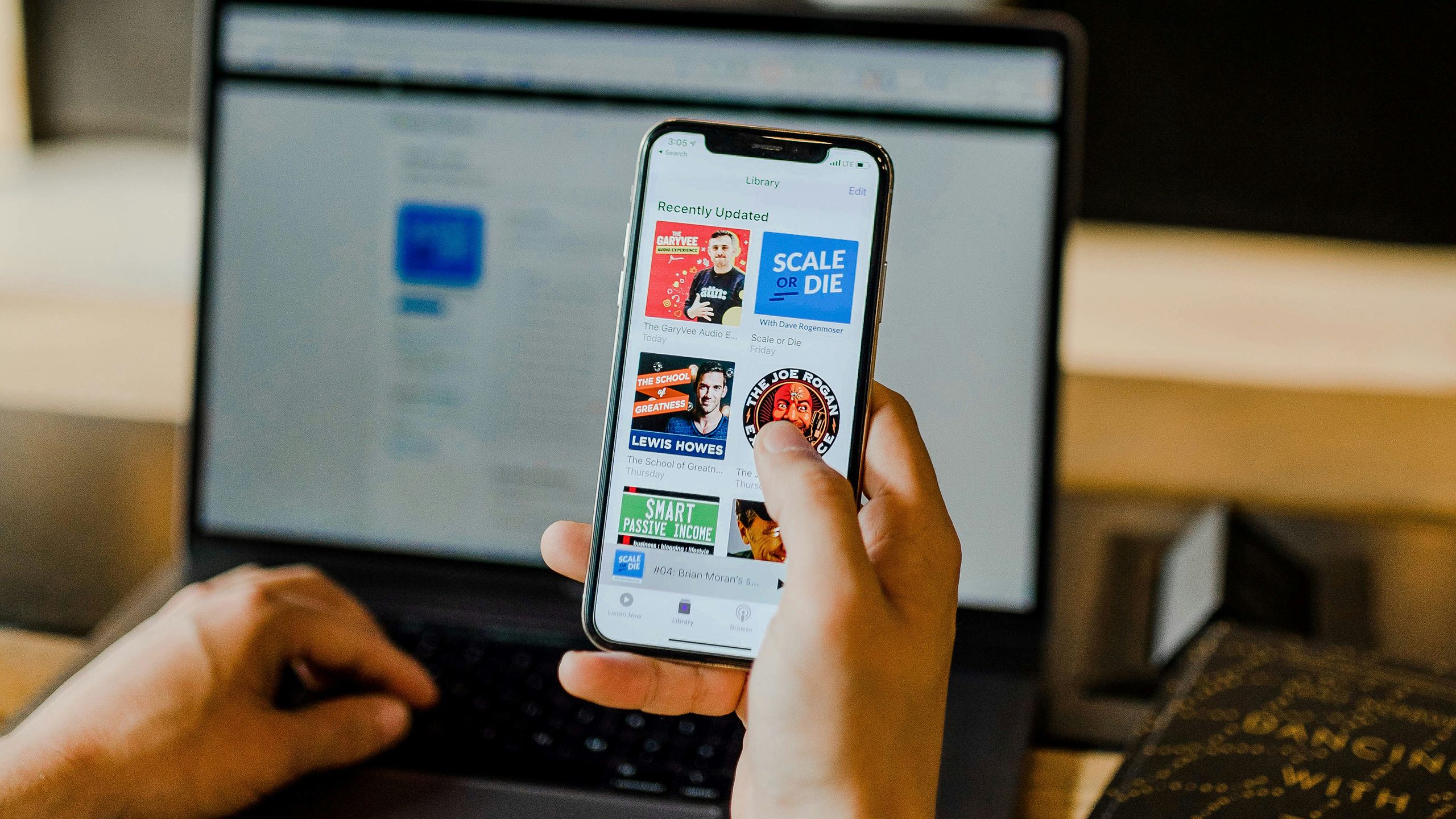
Related
11 best podcasts to listen to right now
I listen to a ton of podcasts. And I’m constantly looking for new ones. Here’s my pick of the best podcasts right now.
4 Go old school with T9 dialing
You’ll never need the Contacts app again
Honestly, this might be one of my favorite features in iOS 18, if only because it takes me back to the good old days. When you want to call someone, you can skip searching through your list of contacts, and instead use the keypad.
Instead of having to remember someone’s number, however, all you need to do is remember their name. Start typing their name using the letters on the keypad. For example, for Adam, you’d press 2 for A, 3 for D, 2 for A, and 6 for M. 2326 may be completely unrelated to my number, but as if by magic, at the top of the screen you’ll see “Adam” appear as a suggested contact to call. Tap the suggestion and the call will go through — it’s just like 2005.
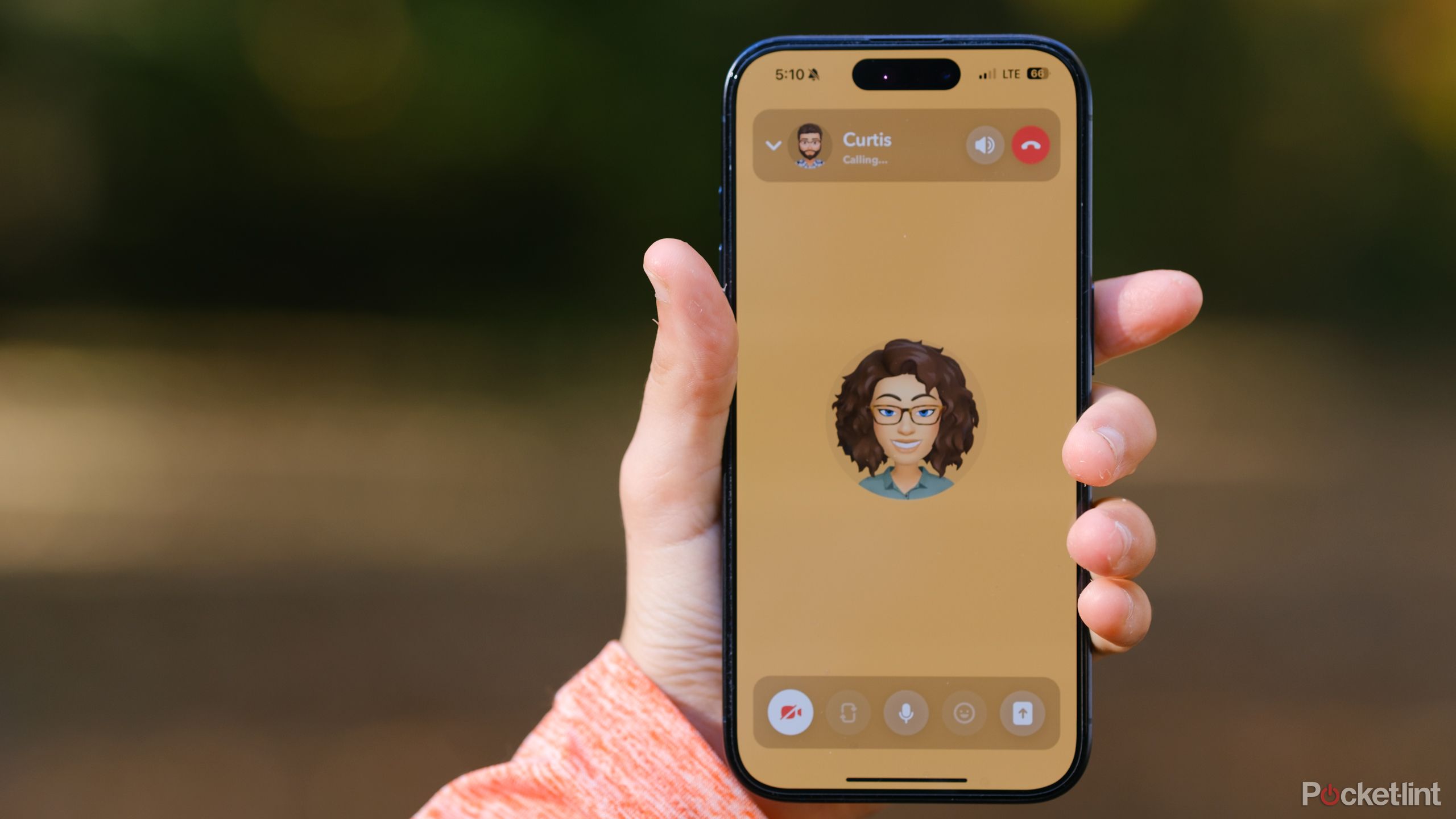
Related
How I make free and easy video calls on Snapchat
Snapchat’s video calling tool lets you chat face-to-face, or unicorn-to-unicorn if you prefer using face filters.
5 Add your work location to the Weather app
Quickly see if you should just stay in bed
It’s all very good knowing what the weather is like where you are, but what you really want to know is what the weather is like is where you’re planning to go. Sadly, for most of us, the place that we go to the most is work.
In iOS 18, you can now see your work location in the Weather app, so you’ll know at a glance whether you’re going to need to bring an umbrella to get you from the car to the office. As long as you have a work address set up in your own contact, you can type “Work” into the Weather app, bring up the address, and add it as one of the saved locations. You may need to turn the Show Home & Work Labels setting on in the Weather app settings for this to work, however.
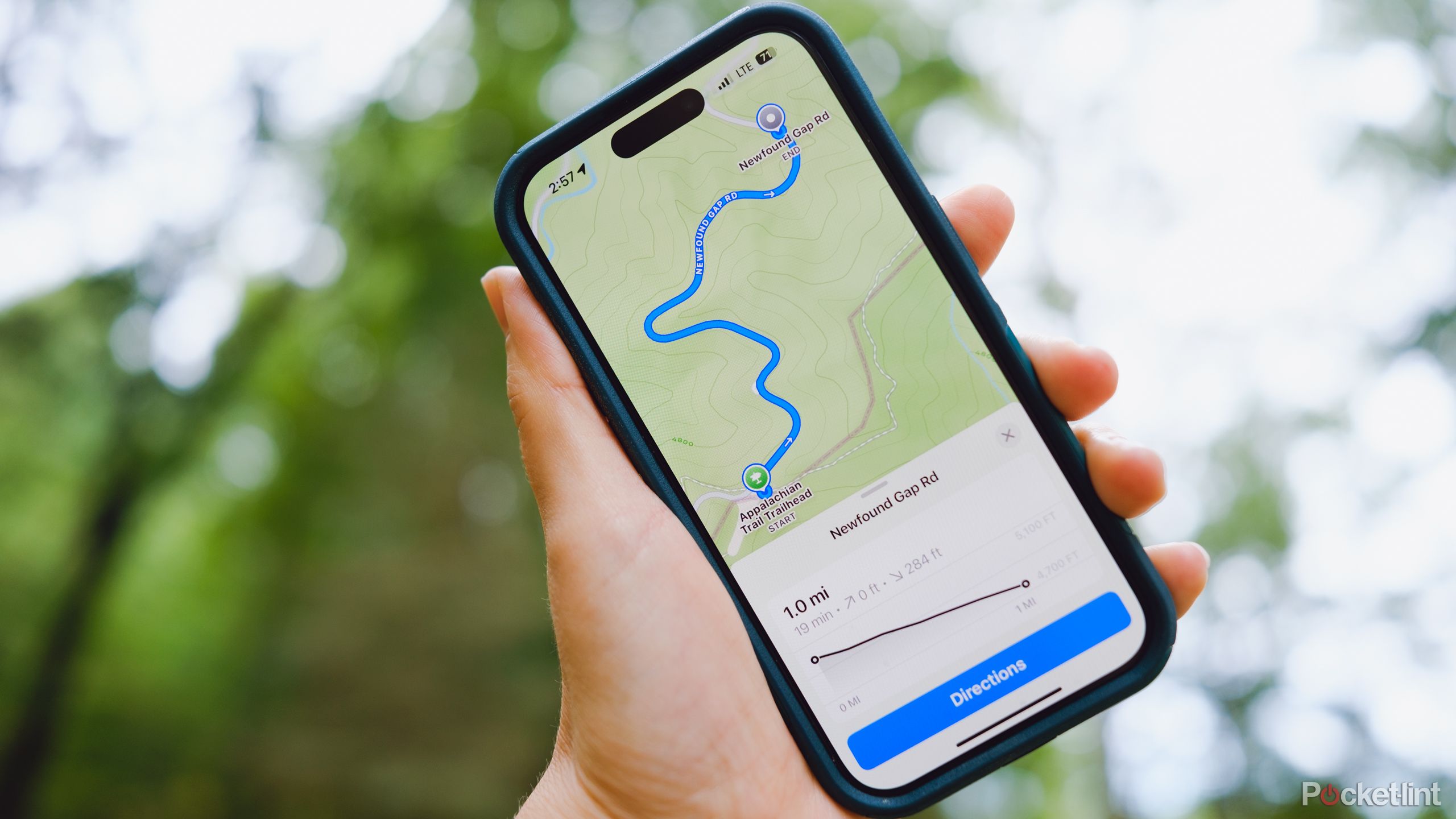
Related
How to use the new custom walking routes in Apple Maps
With iOS 18, Apple Maps allows you to create and save a hike or city stroll with directions, elevation data, and route planning tools.
6 Convert almost anything in the Calculator app
You can convert everything from currency to calories
Do know how many square centimeters are in a square foot? Yeah, me either. Thankfully, your iPhone knows. In iOS 18, you can do all sorts of conversions for just about every type of thing you can imagine, right from within the Calculator app.
There are some conversions that you’d expect to find on a calculator, such as changing from degrees to radians, but there are plenty of others that you wouldn’t, including currency conversions between all the major currencies.
The full list of things you can convert is as follows:
- Angle
- Area
- Currency
- Data (converting MB to GB, for example)
- Energy
- Force
- Fuel (converting miles per gallon to kilometers per liter, for example)
- Length
- Power
- Pressure
- Speed
- Temperature
- Time
- Volume
- Weight

Related
Who is Apple’s new iPad mini even for?
The new mini is a potentially excellent iPad that’s stuck in limbo.
If you’ve always wondered how many cups are in a UK pint, your Calculator app can tell you. All you need to do is tap the Calculator icon in the bottom left of the Calculator screen, toggle Convert on, and then choose your units.
7 Choose your own charging limit
Save your battery and your sanity
In iOS 17, Apple introduced a new way to help maintain your battery health for as long as possible. As well as the optimized charging option, on the iPhone 15 a new option was added called 80% Limit. As you might expect, this stopped your iPhone from charging beyond 80% to keep your battery healthier.
The trouble with this setting is that 80% charge often isn’t enough to get you through the day, and you’d find yourself having to charge again before you really wanted to, or even running out of battery completely if you didn’t have access to a charger.

Related
How fast can I charge my iPhone?
You’ll need Apple’s latest iPhones to get the fastest possible charging.
In iOS 18, it’s now possible to choose a charge limit anywhere from 80% up to 100% (in increments of 5%) so that you can find the sweet spot between protecting your battery and actually being able to use your iPhone.
You can choose your charge limit in the Charging settings on your iPhone, but if you’re rocking an older iPhone, you won’t see this option at all. Unfortunately, it’s only available on the iPhone 15 and iPhone 16 series.
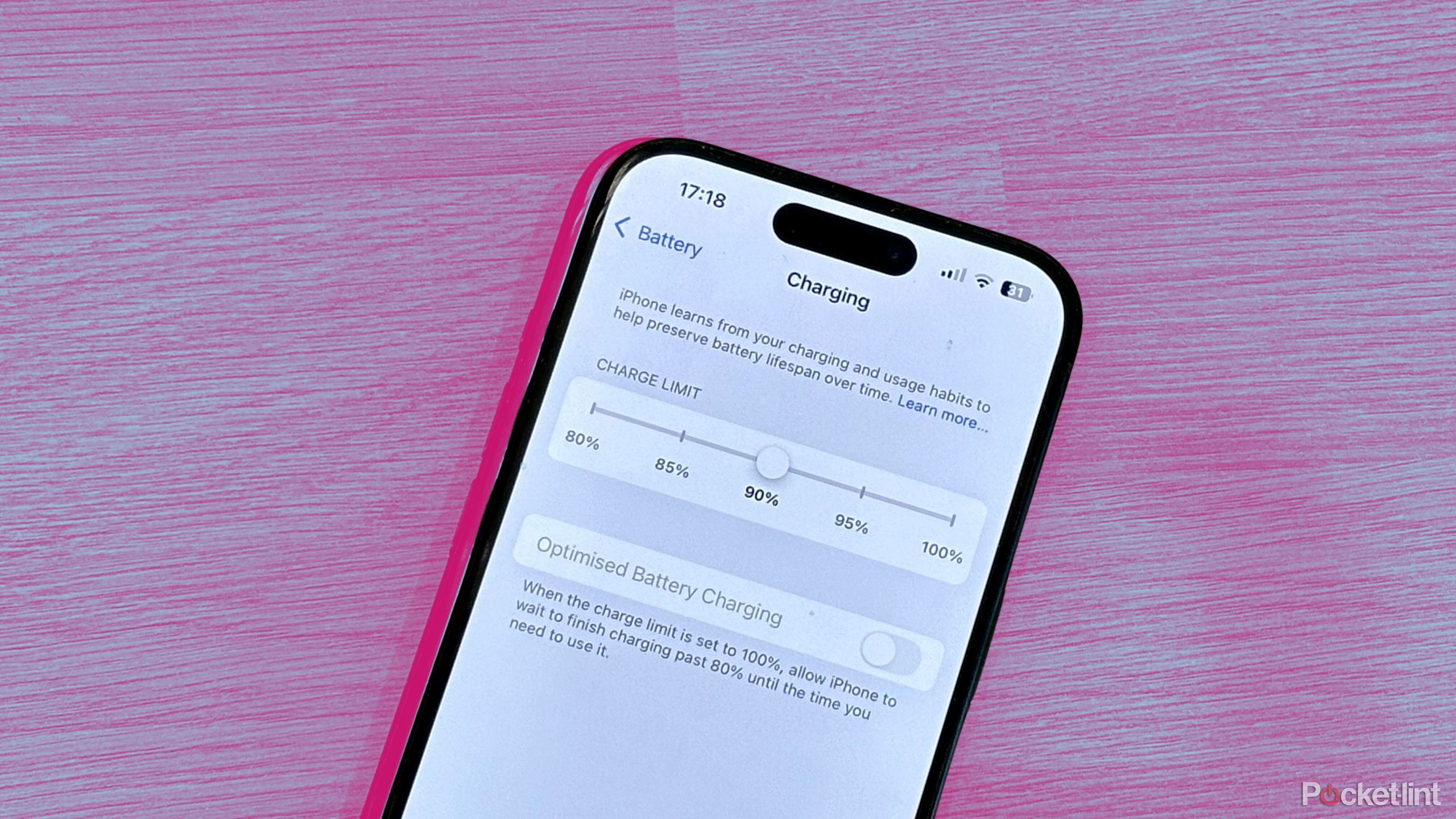
Related
How to set a Charge Limit in iOS 18 to prolong your battery life
If you have an iPhone 15 or 16, you can choose how much your battery gets charged.
Trending Products